Neste post, vamos apresentar um guia para configurar o perfil Private Access no Microsoft Global Secure Access. O objetivo é oferecer aos usuários um método seguro para acessar recursos corporativos, sem a necessidade de VPN.
O Acesso Seguro Global é o ponto centralizado no Centro de Administração do Microsoft Entra, unificando o Microsoft Entra Internet Access e o Microsoft Entra Private Access. Ambos fazem parte da solução de SSE (Security Service Edge) da Microsoft, que é fundamentada em princípios de Zero Trust.
Microsoft Entra Private Access fornece uma solução de acesso seguro e de Zero Trust para os usuários remotos se conectarem a aplicativos privados em ambientes híbridos e multinuvem, redes privadas e data centers a partir de qualquer dispositivo e rede, sem precisar de VPN.
Microsoft Entra Internet Access protege o acesso ao Microsoft 365, SaaS e aplicativos públicos da Internet enquanto protege usuários, dispositivos e dados contra ameaças da Internet.
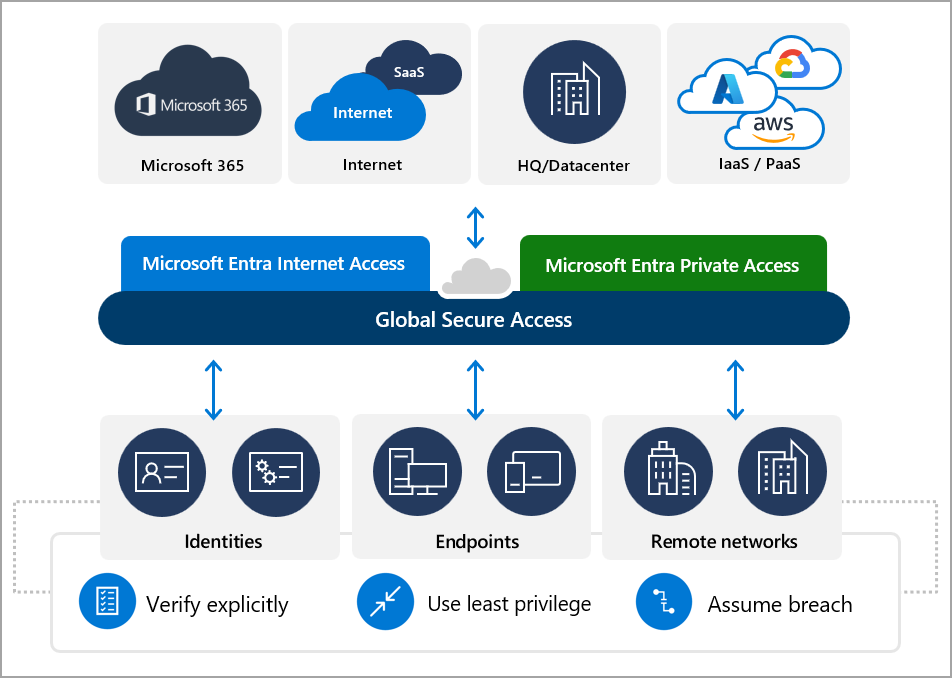
Pré-requisitos
- A versão prévia requer uma licença Microsoft Entra ID P1.
- Licença Microsoft 365 E3, caso deseje utilizar o perfil de encaminhamento de tráfego do Microsoft 365.
Microsoft Entra Private Access
O Microsoft Entra Private Access é uma solução que permite aos usuários acessarem de forma segura recursos corporativos e privados, tanto em ambientes de escritório quanto remotamente. Ele utiliza os recursos do proxy de aplicativos do Microsoft Entra para ampliar o acesso a recursos, portas e protocolos, garantindo uma conexão segura e flexível.
Com o Microsoft Entra Private Access, os usuários remotos podem se conectar a aplicativos privados em diferentes ambientes, como híbridos, multinuvem, redes privadas e data centers, sem a necessidade de uma VPN. Esse serviço oferece um acesso adaptável por aplicativo, baseado em políticas de acesso condicional, o que proporciona uma segurança mais detalhada em comparação com as VPNs tradicionais, modernizando o acesso a aplicativos e recursos privados da organização.
Construído sobre os princípios de Zero Trust, o Private Access elimina o risco e a complexidade operacional das VPNs tradicionais, ao mesmo tempo em que aumenta a produtividade do usuário. Ele permite conectar rapidamente e com segurança usuários remotos de qualquer dispositivo e rede a aplicativos privados localmente (on-premises).
Configurar Conectores
- Acesse https://entra.microsoft.com.
- Navegue no menu, vá em Acesso Seguro Global > Conectar > Conectores.
- Clique em Baixar o serviço do conector.
- Por fim, clique em Aceitar os termos e baixar para download.
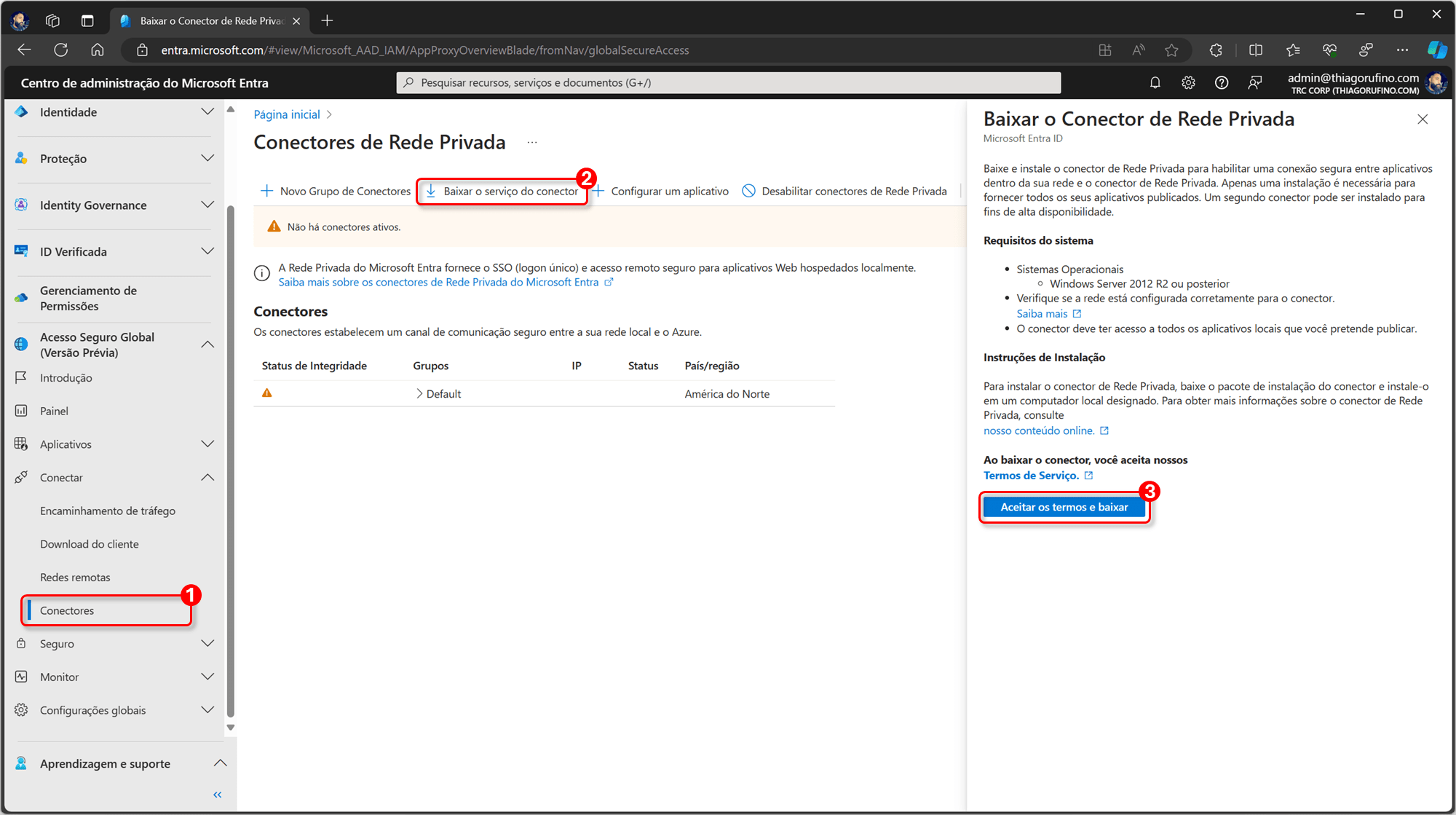
Após realizar o download do conector, proceda com a sua instalação no servidor e, ao concluir, insira as credenciais necessárias.
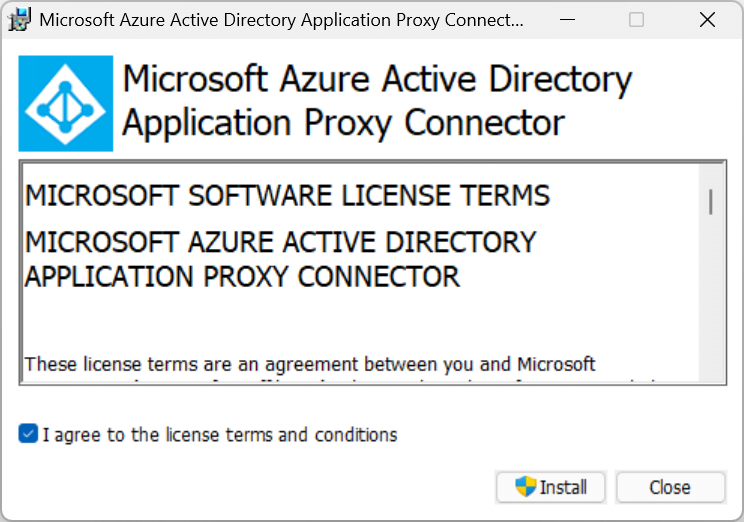
Para usar o Proxy de Aplicativo, você precisa de um Windows Server que executa o Windows Server 2012 R2 ou posterior. Para alta disponibilidade no seu ambiente, é recomendável ter mais de um servidor Windows.
Lista de URLs e Portas necessárias: clique aqui.
Após a instalação, você poderá visualizar a conexão ativa no portal.
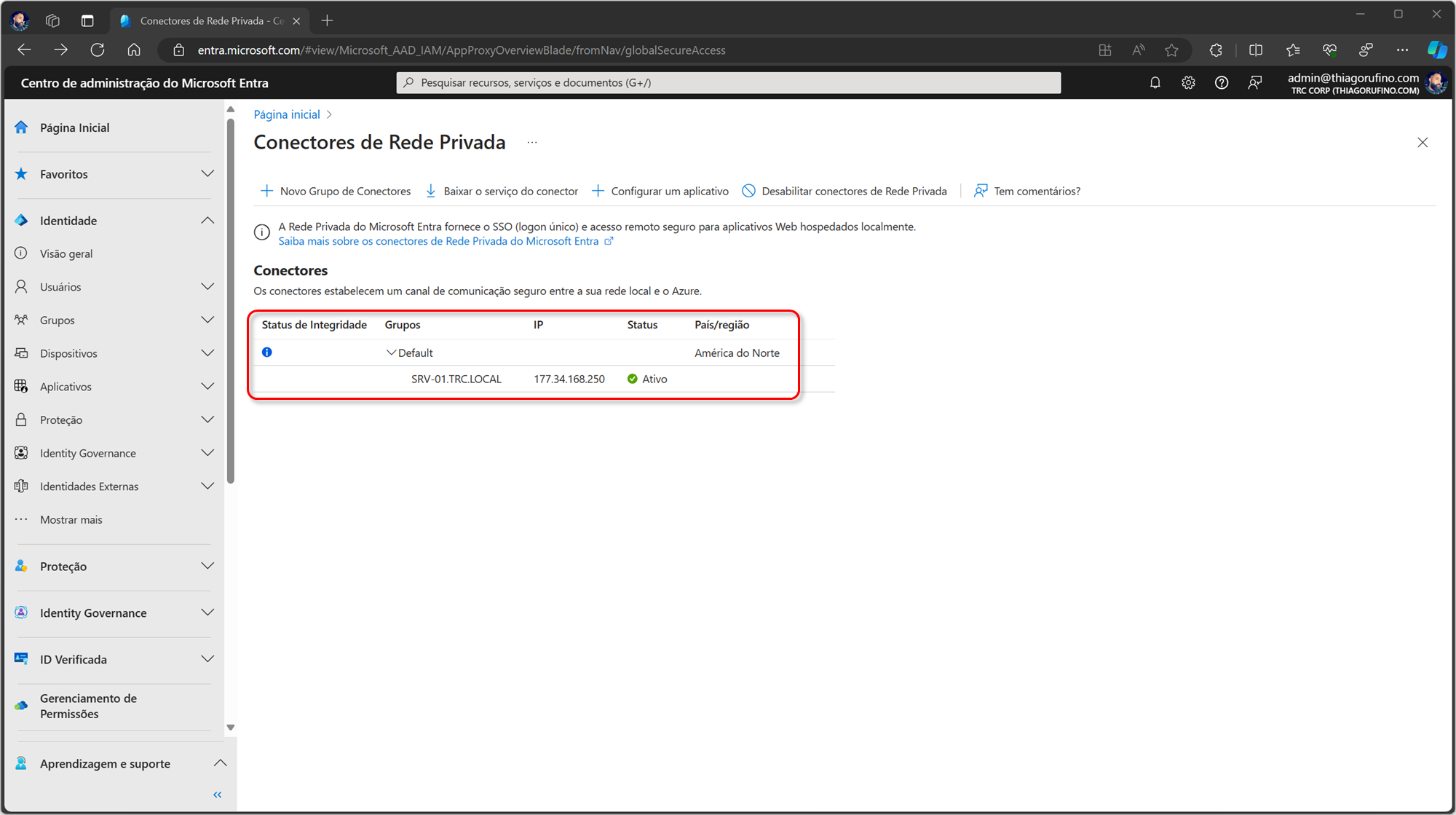
Encaminhamento de Tráfego
- Navegue no menu, vá em Acesso Seguro Global > Conectar > Encaminhamento de Tráfego.
- Marque Private access profile e clique em OK para confirmar.
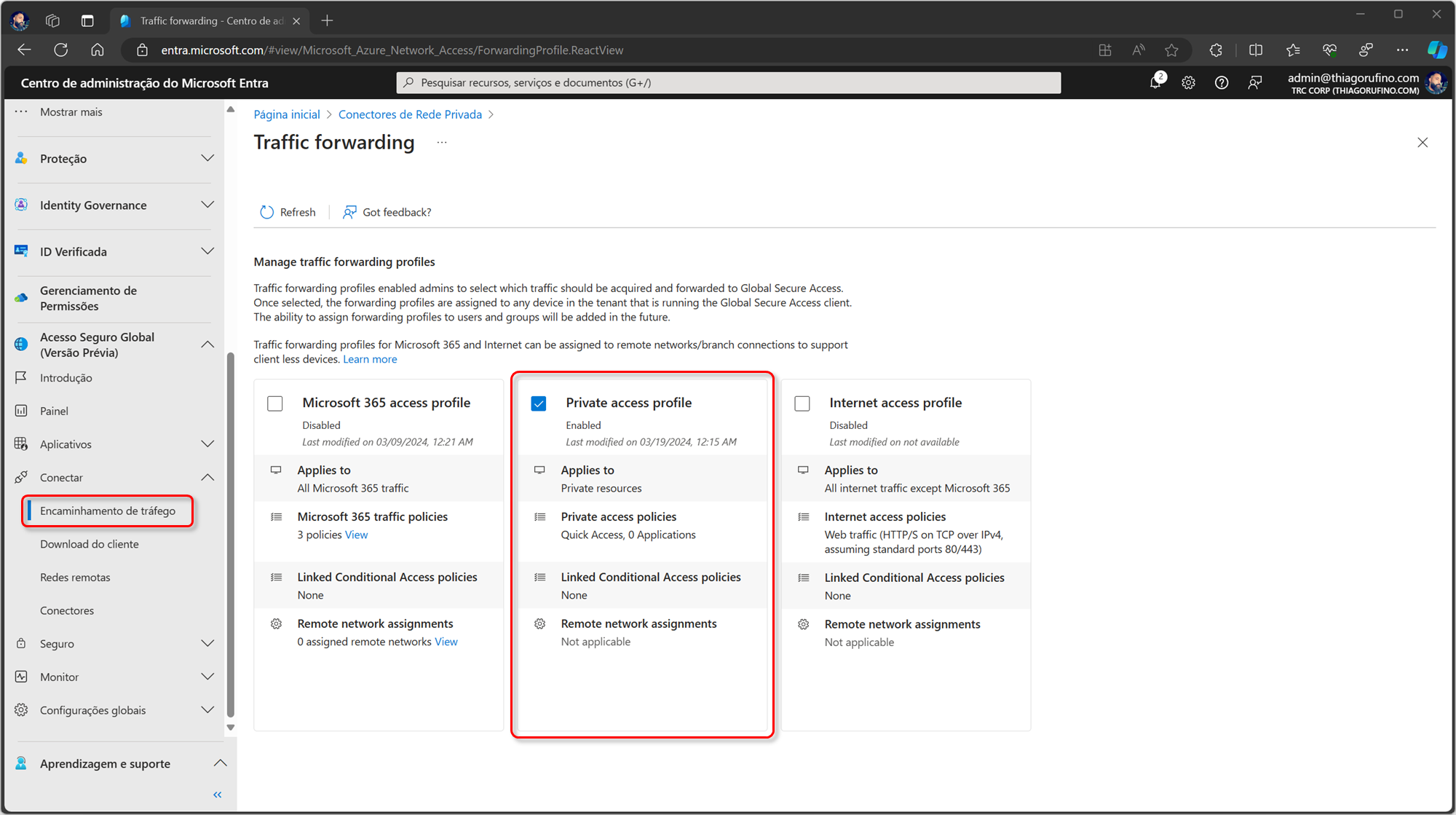
Gerenciamento de Sessão
- Navegue no menu, vá em Acesso Seguro Global > Configurações Globais > Gerenciamento de Sessão.
- Clique na aba Adaptive Access.
- Marque a opção Enable Global Secure Access signaling in Conditional Access.
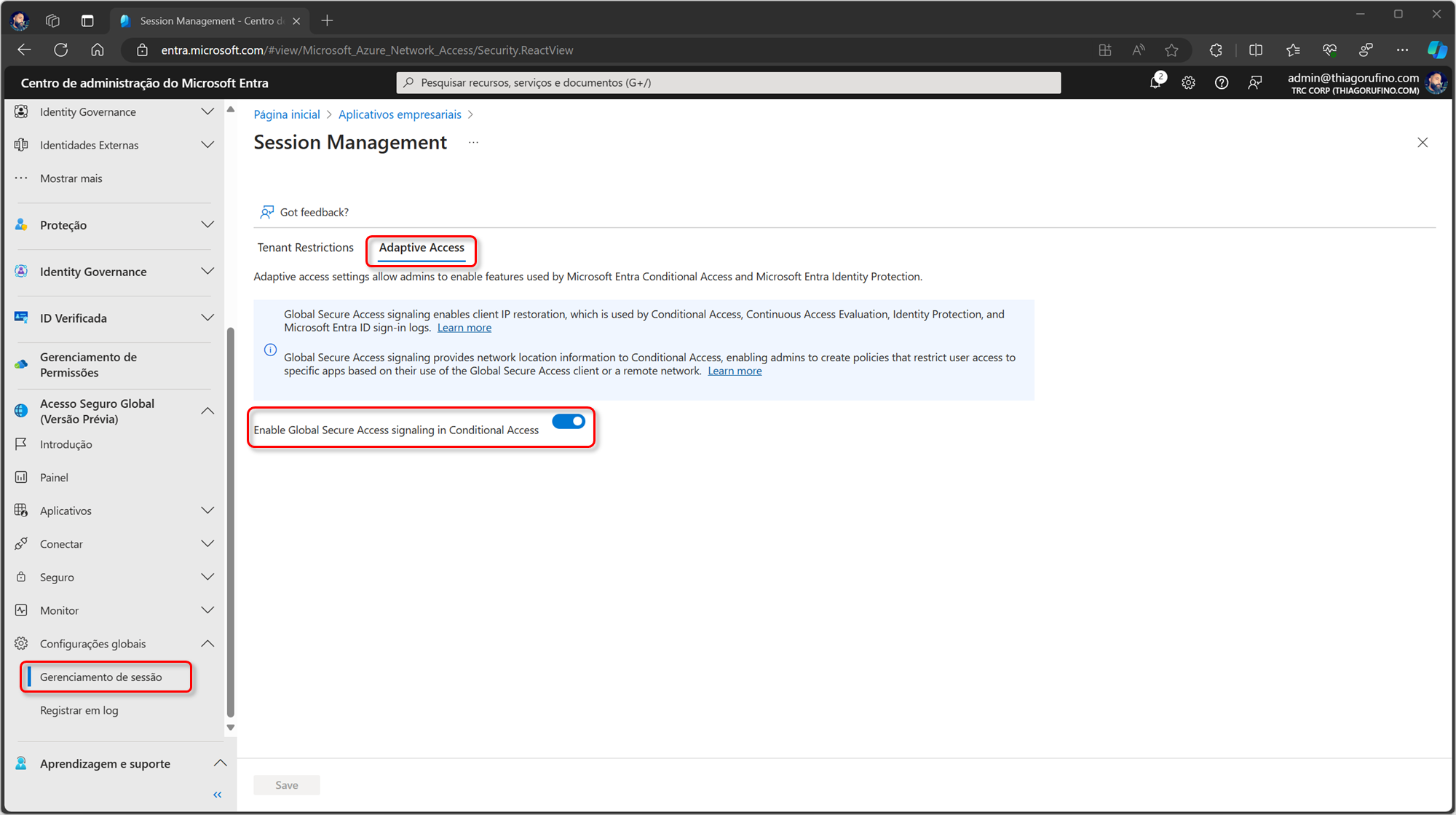
Aplicativos Empresariais
- Navegue no menu, vá em Acesso Seguro Global > Aplicativos > Aplicativos empresariais.
- Clique me Novo aplicativo.
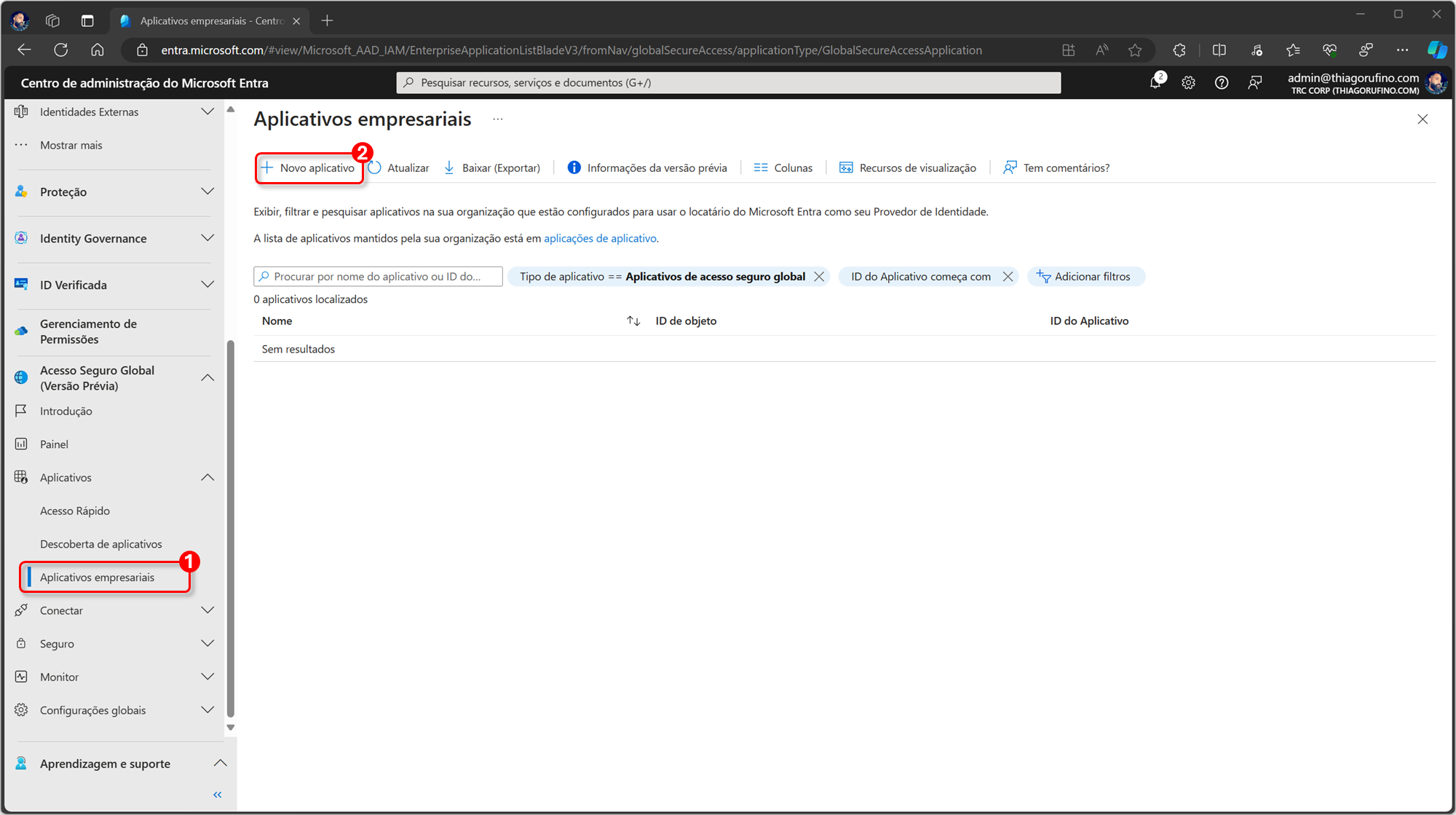
- Insira um nome para o aplicativo.
- Clique em Adicionar seguimento de aplicativo para configurar os destinos de acesso.
- Selecione o tipo de destino dentre as opções:
- IP Address
- FQDN
- IP Address Range (CIDR)
- IP Address Range (IP to IP)
- Nesse exemplo, onde a opção selecionada foi IP Address, adicione o IP.
- Adicione as portas.
- Clique em Aplicar, repita os itens 3, 4 e 5 para adicionar novos destinos.
- Em seguida, clique em Salvar.
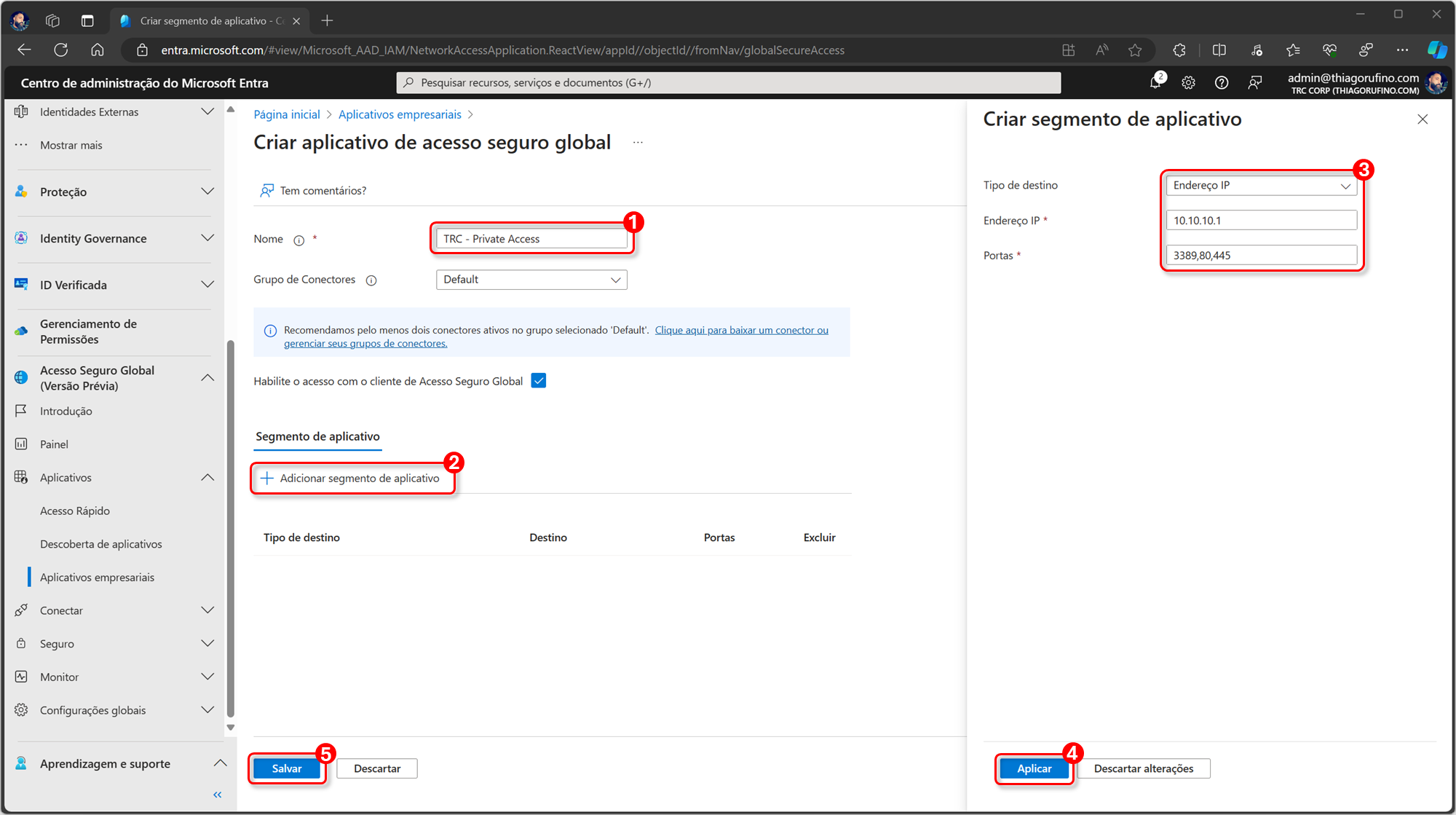
Acesso Condicional
- Navegue no menu, vá em Acesso Seguro Global > Aplicativos > Aplicativos empresariais.
- Clique no Aplicativo criado na etapa anterior.
- Clique em Propriedade.
- Marque Não para opção Atribuição necessaria?.
- Em seguida, clique em Salvar.
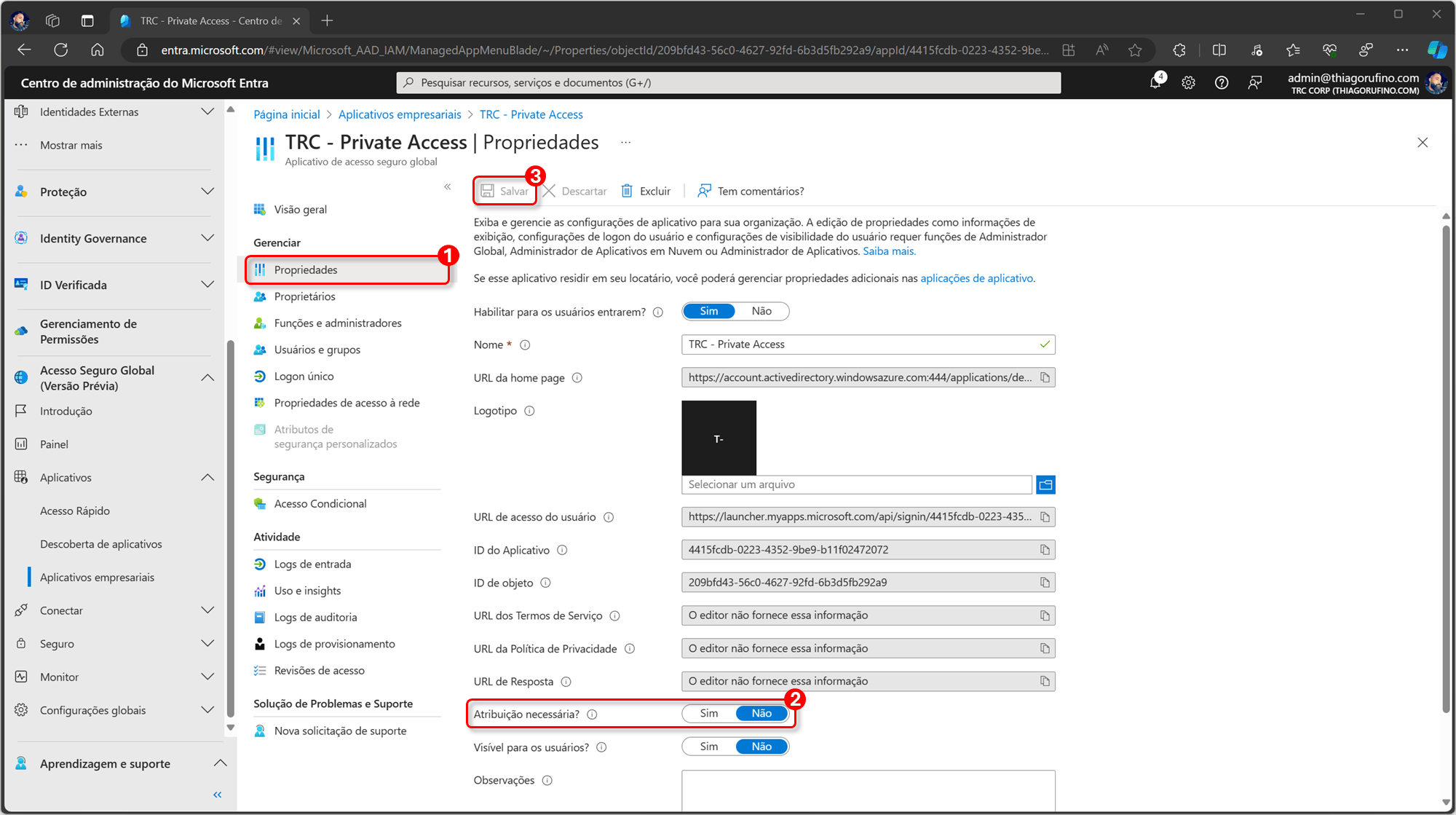
- Clique em Acesso Condicional.
- Em seguida, clique em Nova Política.
- Adicione o nome para política.
- Configure as atribuições.
- Marque Ativado em Habilitar politica.
- Por fim, clique em Criar.
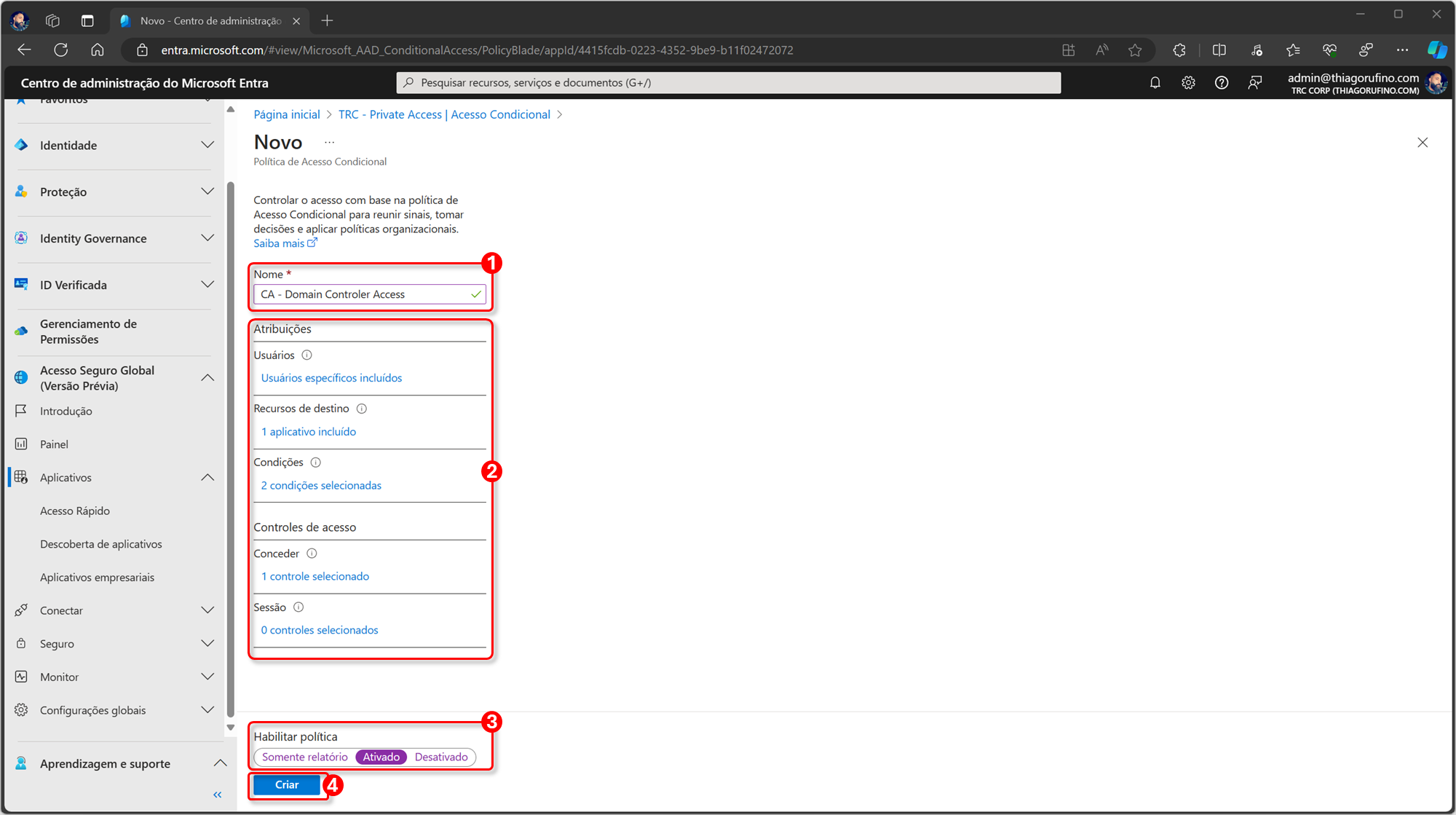
Configurar Cliente Global Secure Access
- Navegue no menu, vá em Acesso Seguro Global > Conector > Download do Client.
- Clique em Download Client.
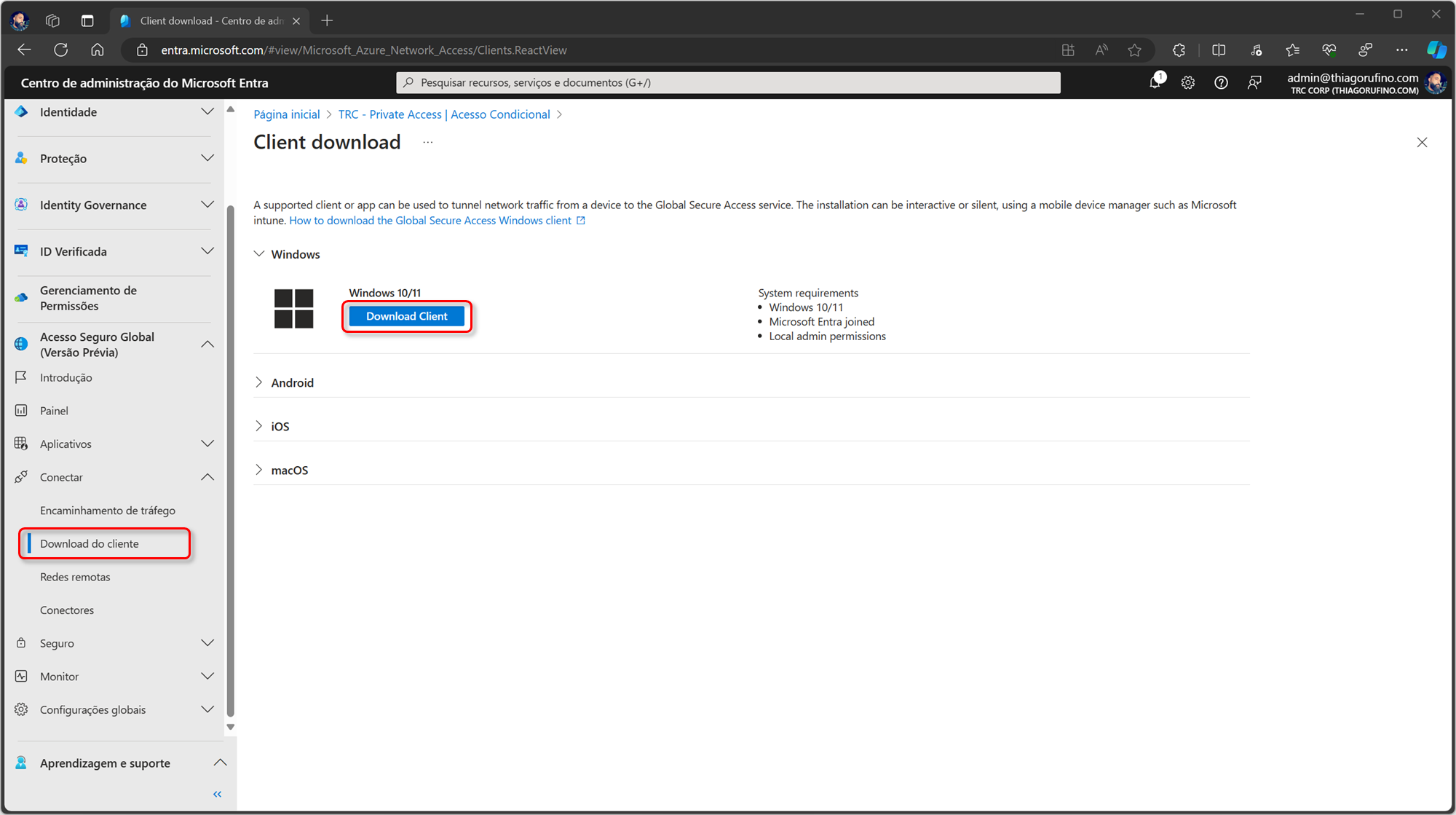
Após realizar o download do agente, proceda com a sua instalação nos dispositivos.
Criar App no Intune
Utilize esse procedimento para criar o arquivo *.intunewin.
- Acesse intune.microsoft.com.
- Vá em Apps > Windows.
- Clique em Add.
- Em App Type, selecione Windows App (Win32), depois em Select.
- Em Select File, selecione o arquivo *.intunewin e clique em Next.
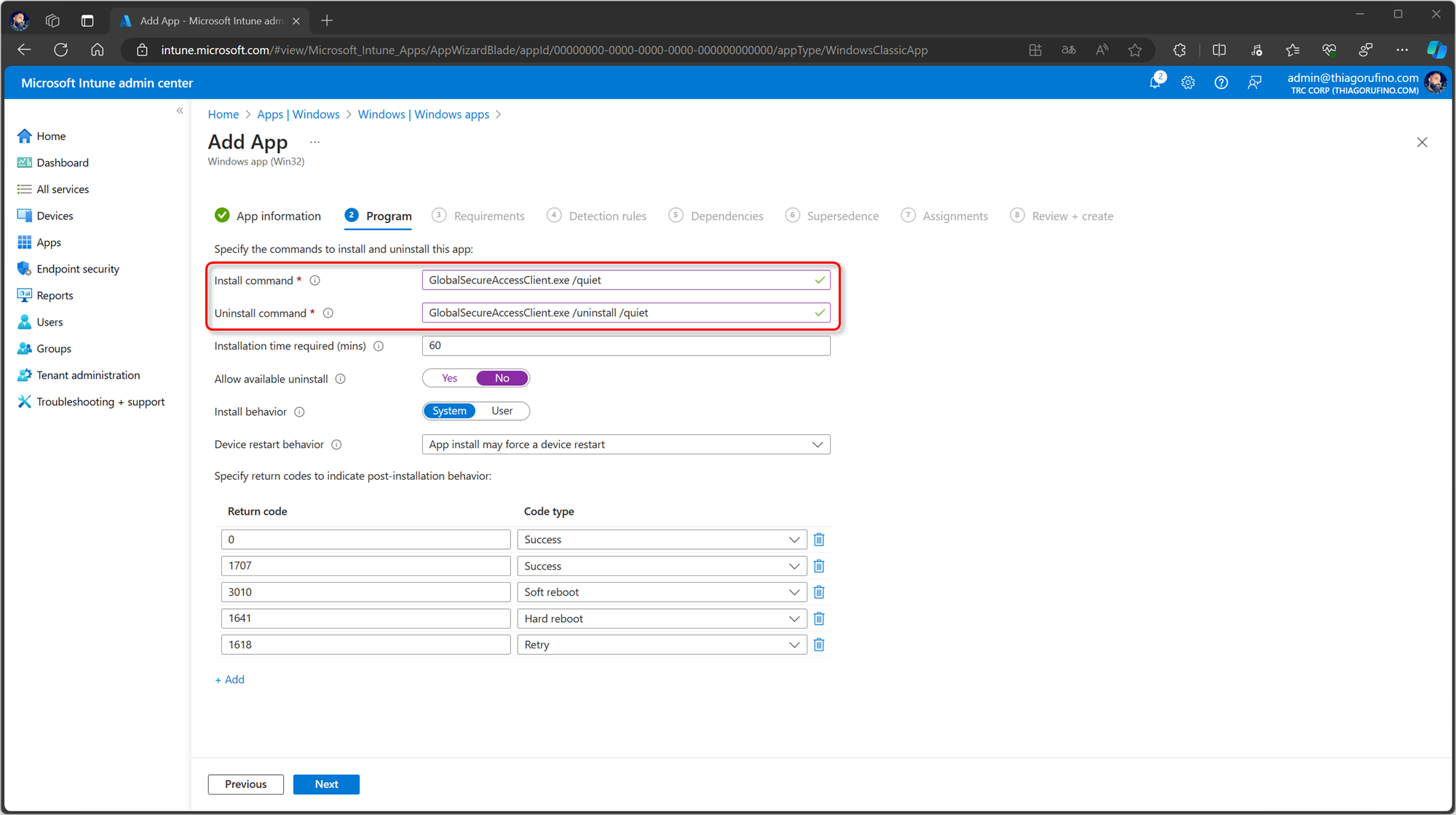
- Adicione os requerimentos, depois em Next.
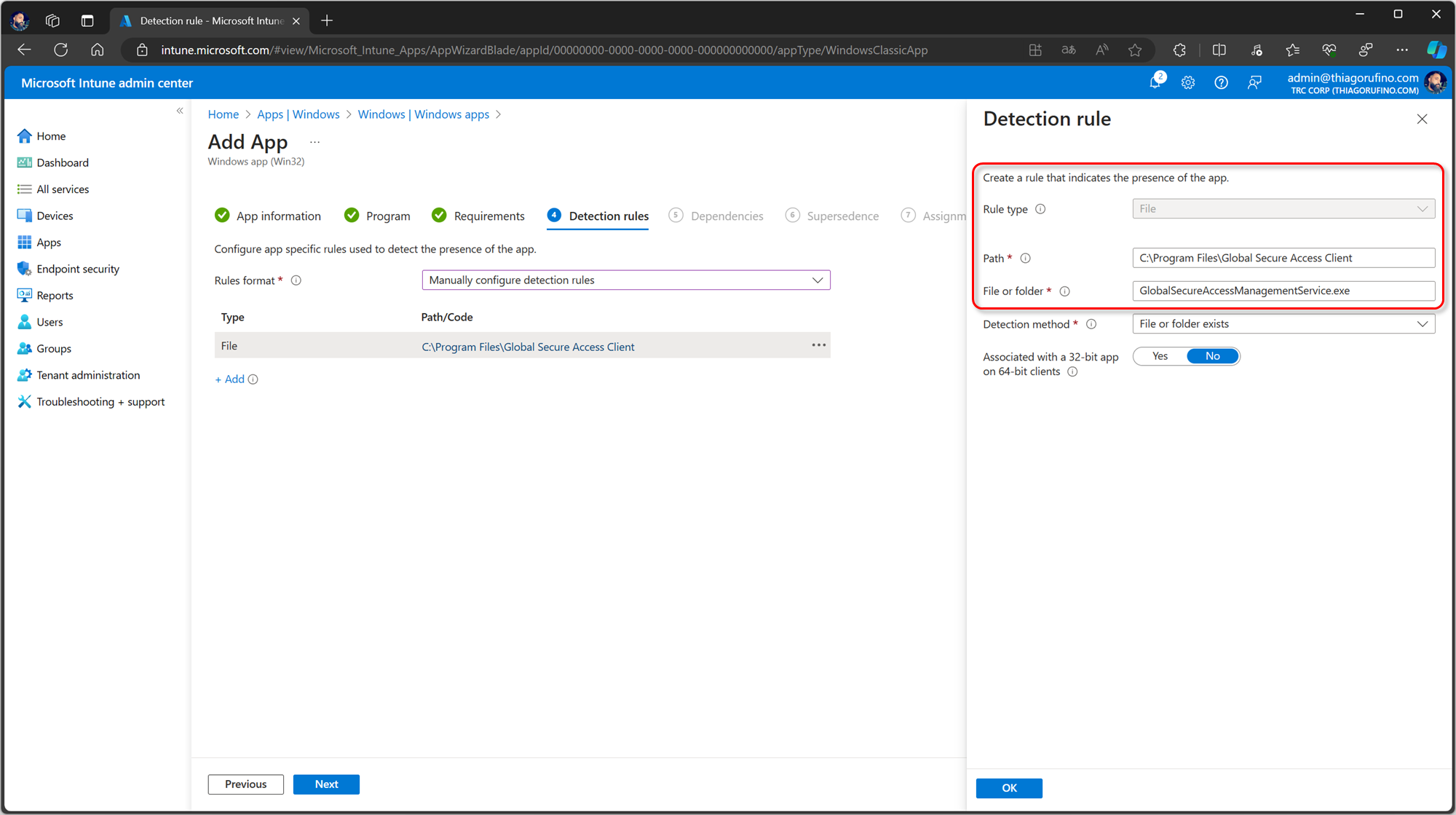
- Prossiga com as demais configurações e implantação.
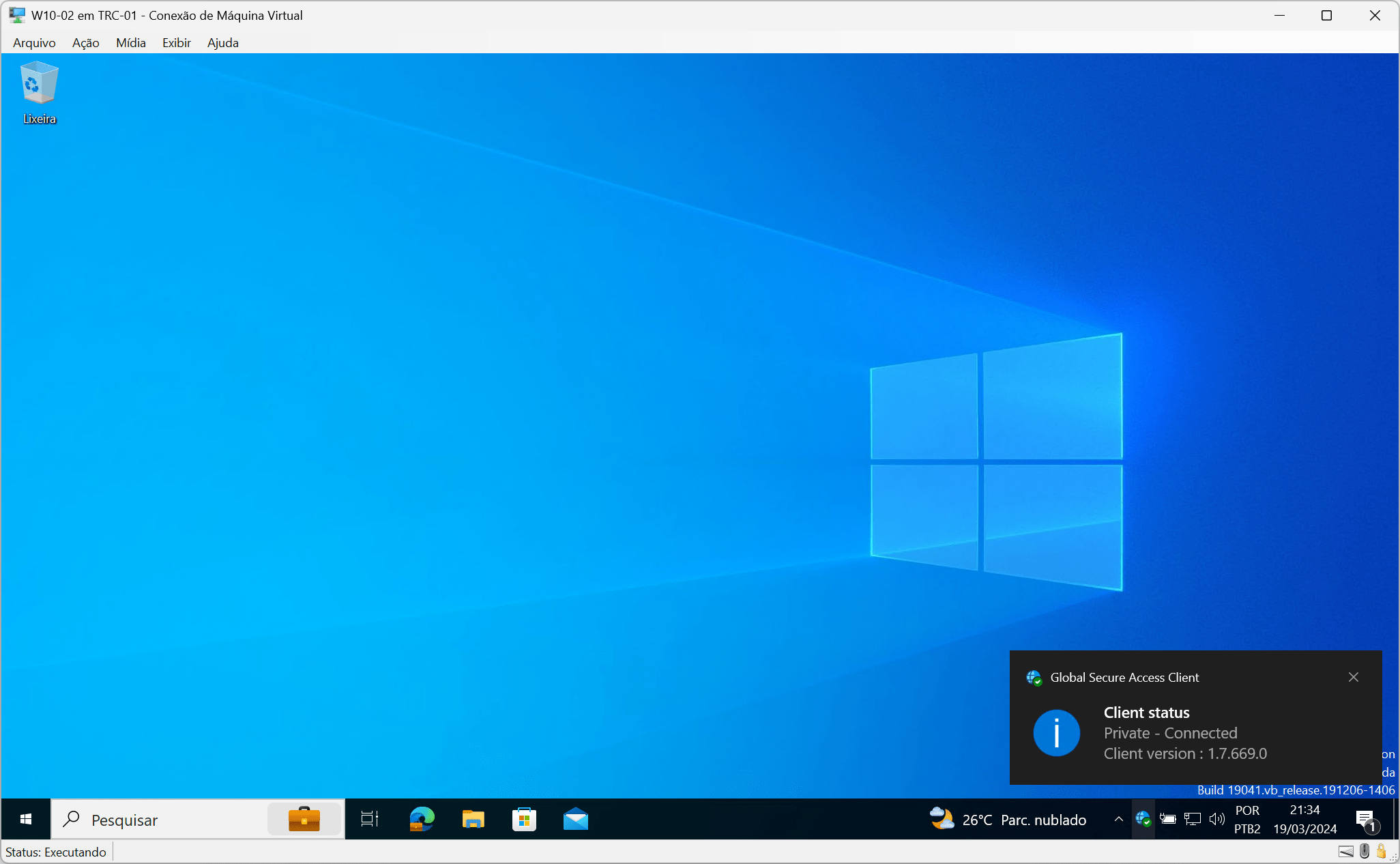
Cenário de Testes
No cenário de teste, temos dois dispositivos: um Entra Joined e outro Entra Hybrid Joined, ambos conectados à internet e com o cliente Global Secure Access instalado. Conforme as configurações estabelecidas nas etapas anteriores, realizaremos o acesso aos diretórios compartilhados no servidor local (on-premises), além de estabelecer uma conexão remota.
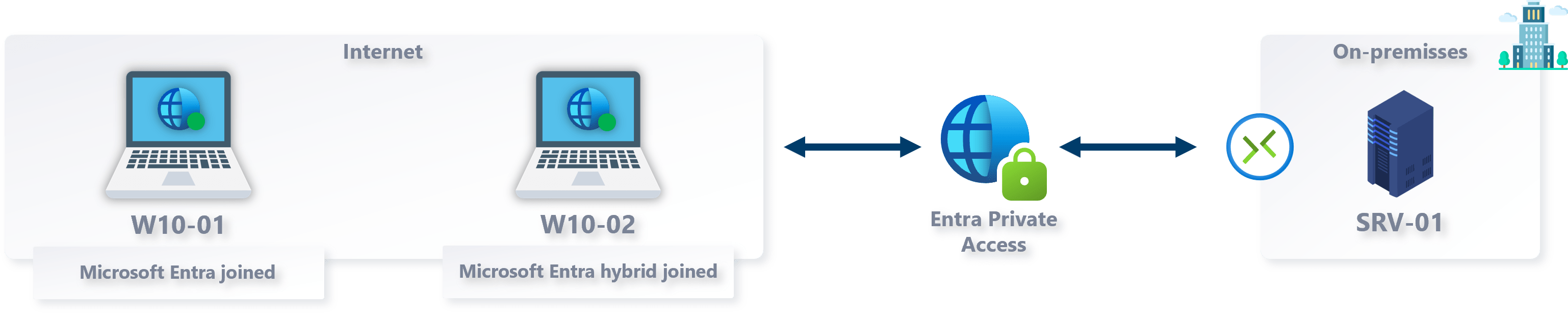
W10-01
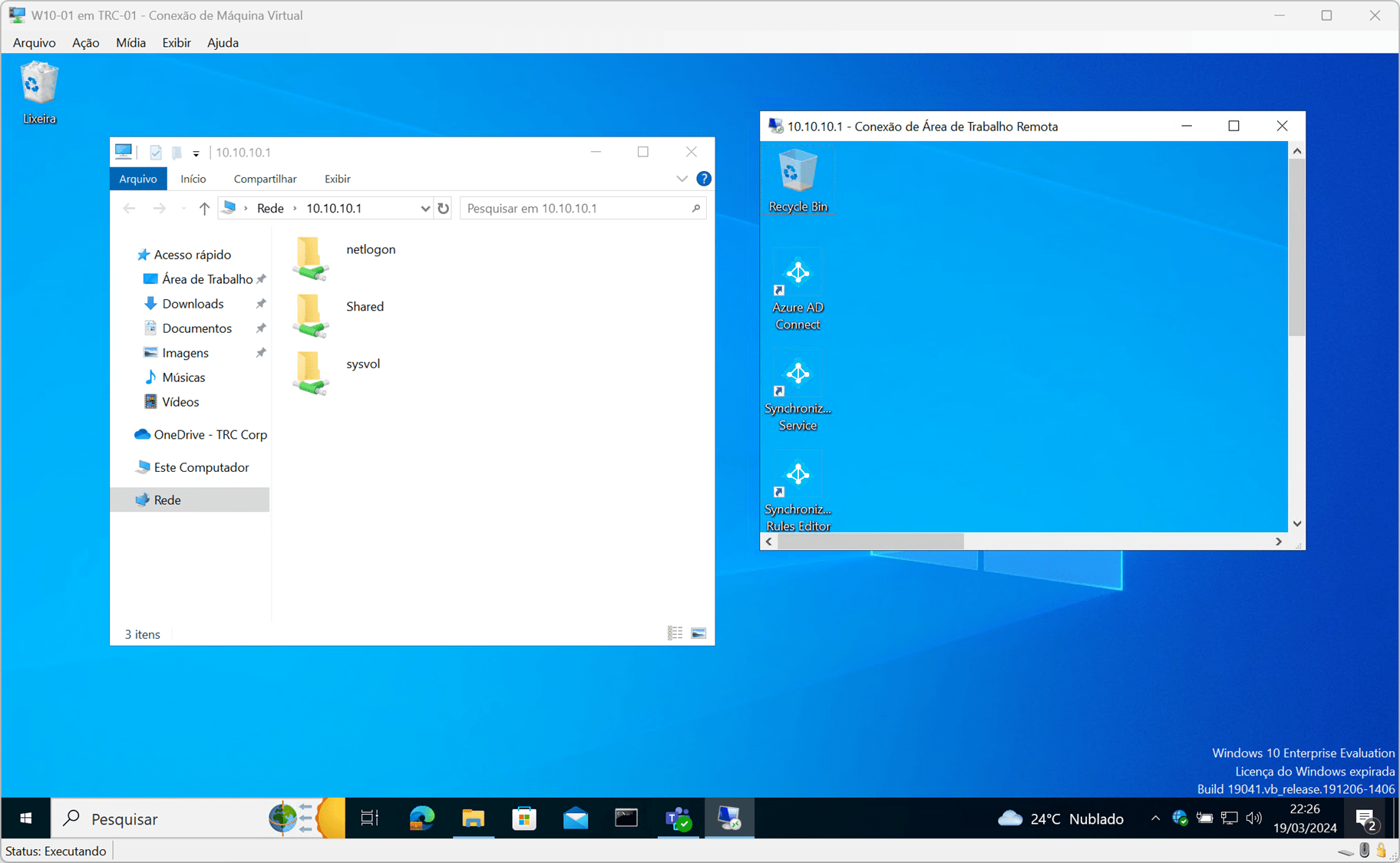
W10-02
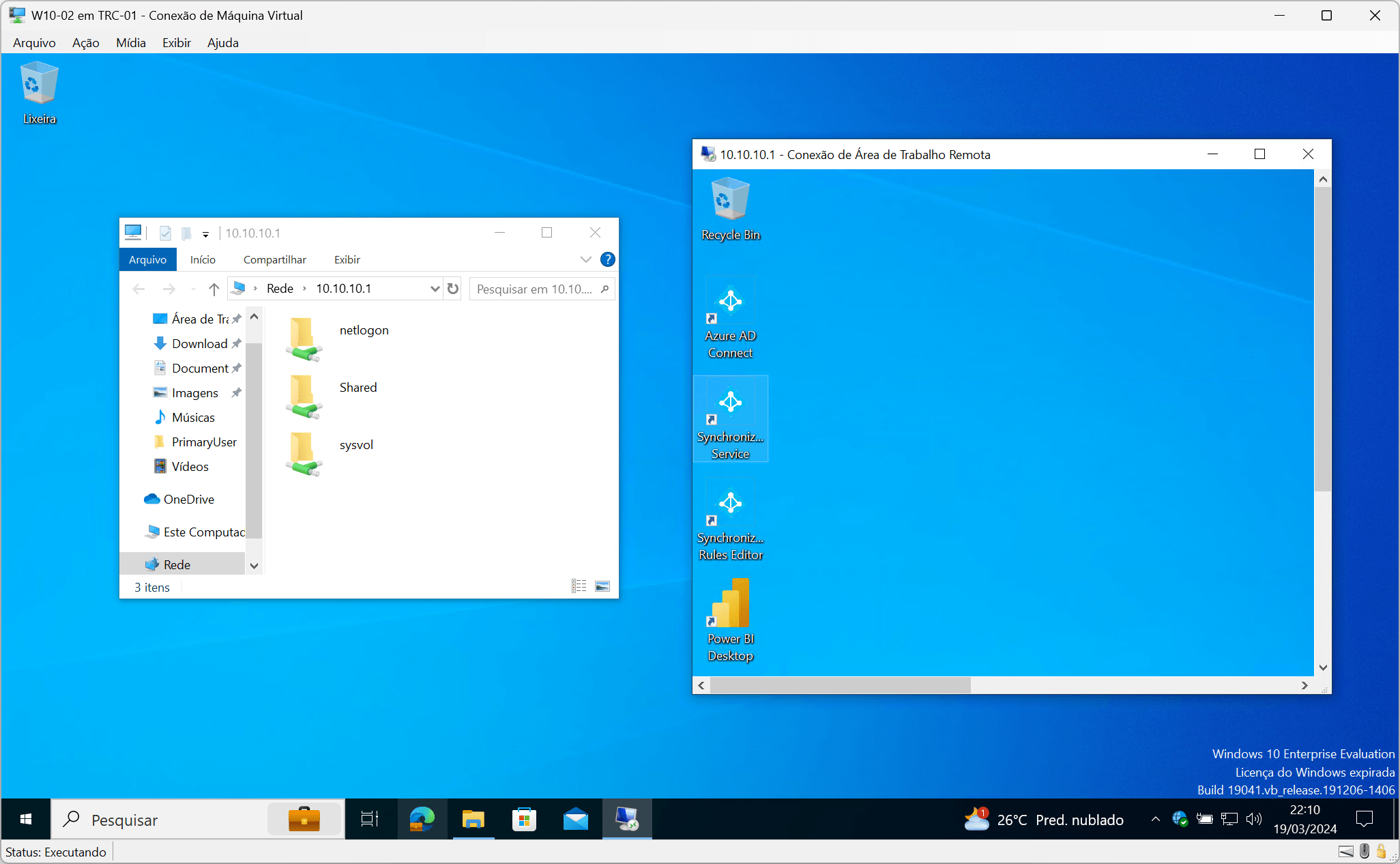
Logs
- Navegue no menu, vá em Acesso Seguro Global > Monitor > Log de tráfego.
- Clique em Private Access para filtrar os logs.
A seguir, apresentamos os registros das conexões dos equipamentos W10-01 e W10-02, conforme o cenário estabelecido para os testes.
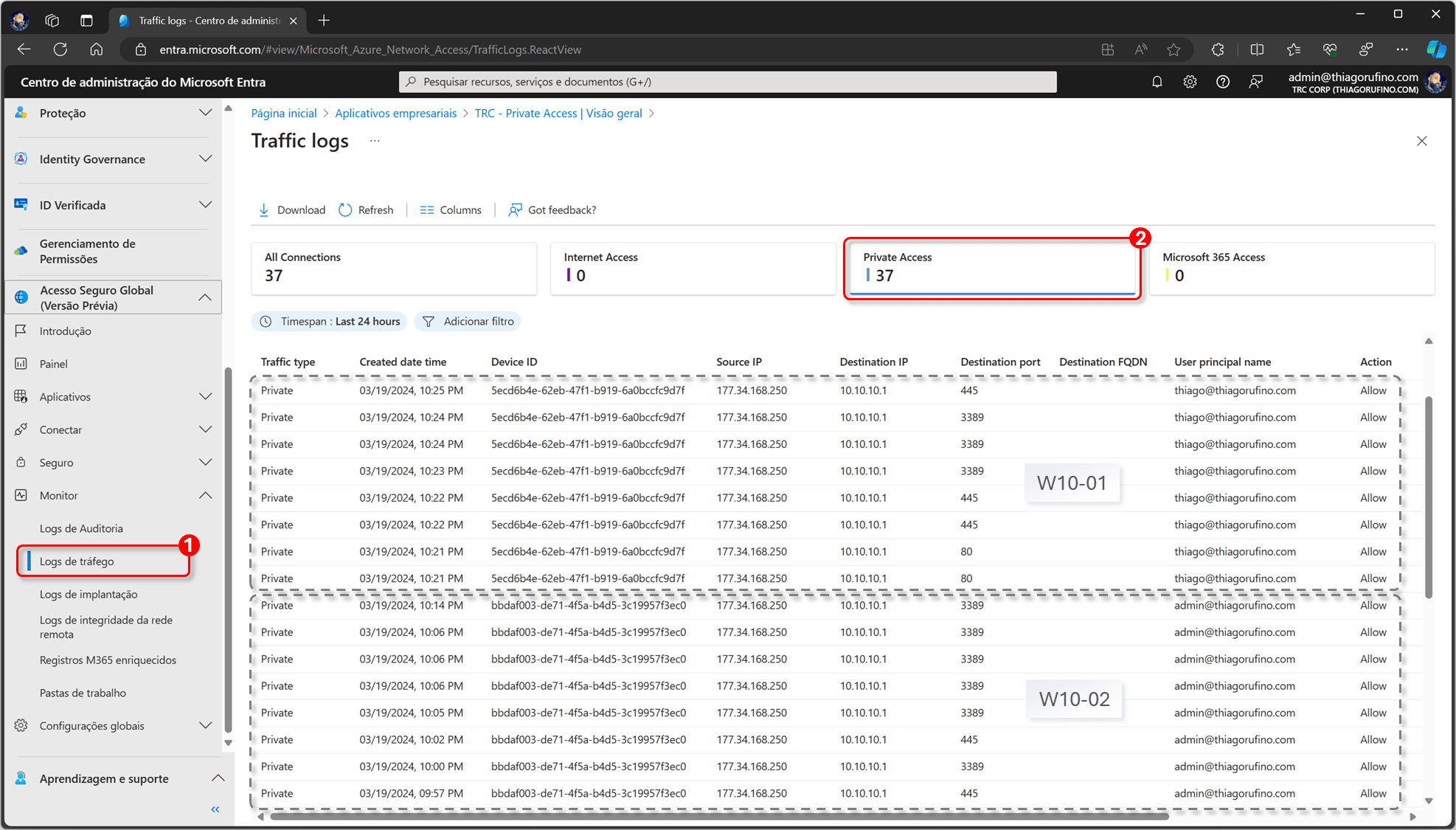
Você também pode acompanhar os logs diretamente com o agente do Global Secure Access no dispositivo.
- No dispositivo, clique com o botão direito no ícone e, em seguida, selecionar Advanced diagnostics.
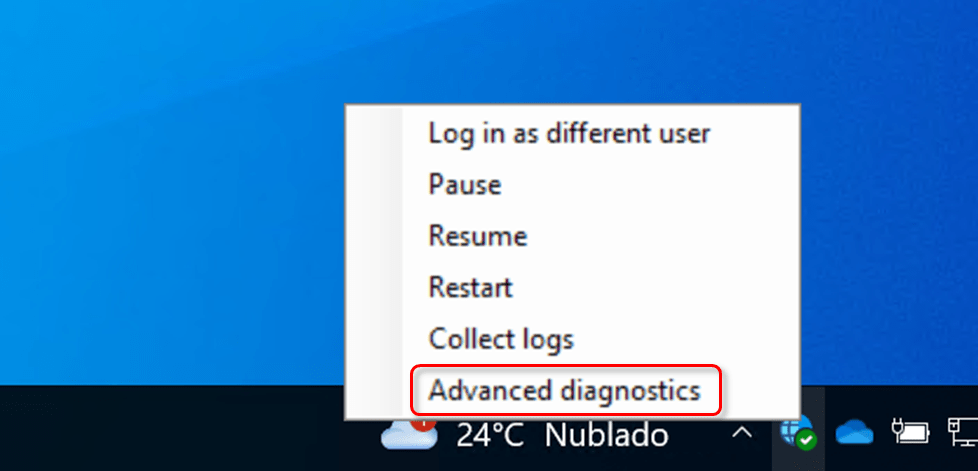
- Após abrir o aplicativo, clique em Trafic.
- Inicie a coleta do trafego.
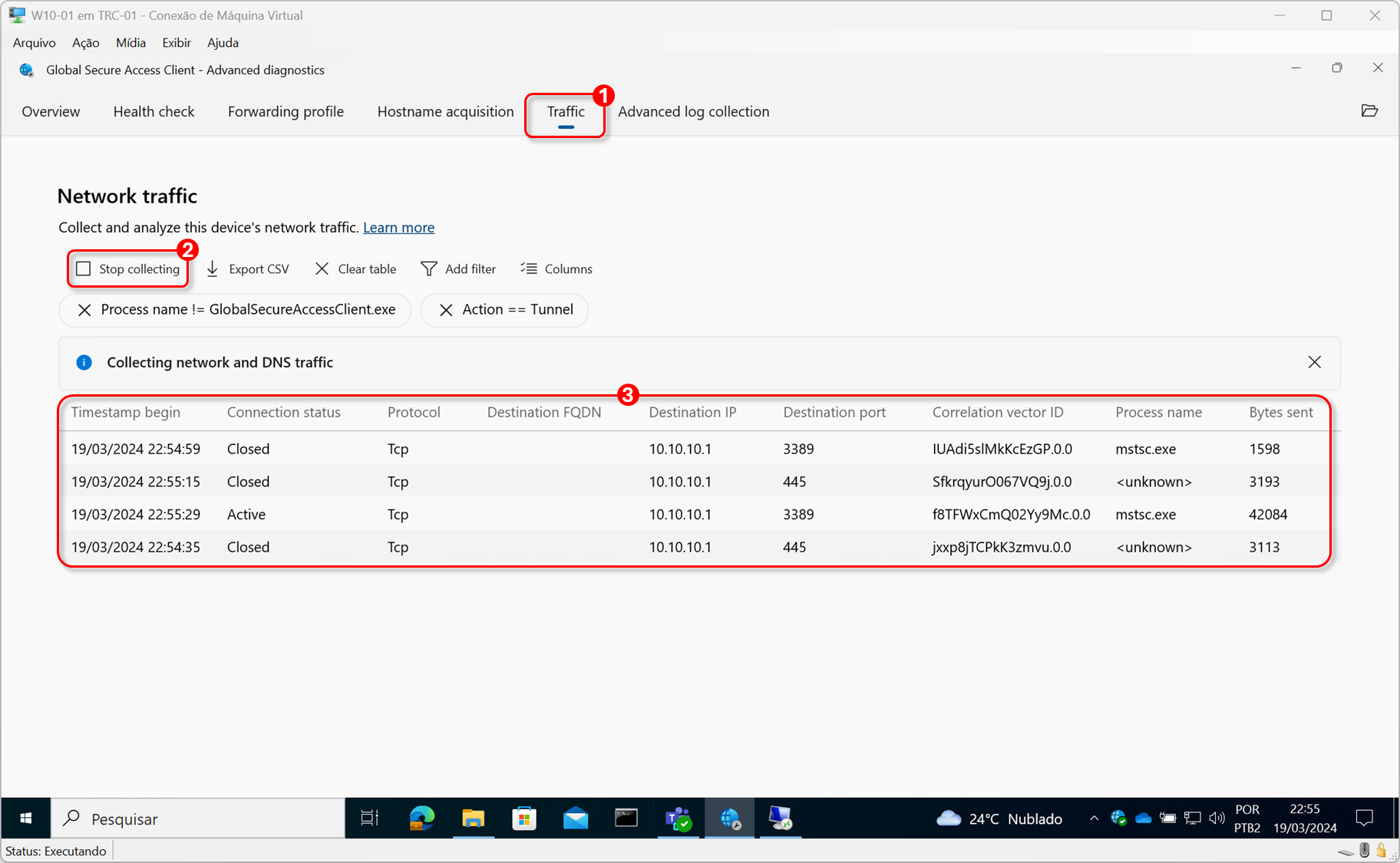
Saiba mais em Global Secure Access documentation – Global Secure Access | Microsoft Learn.
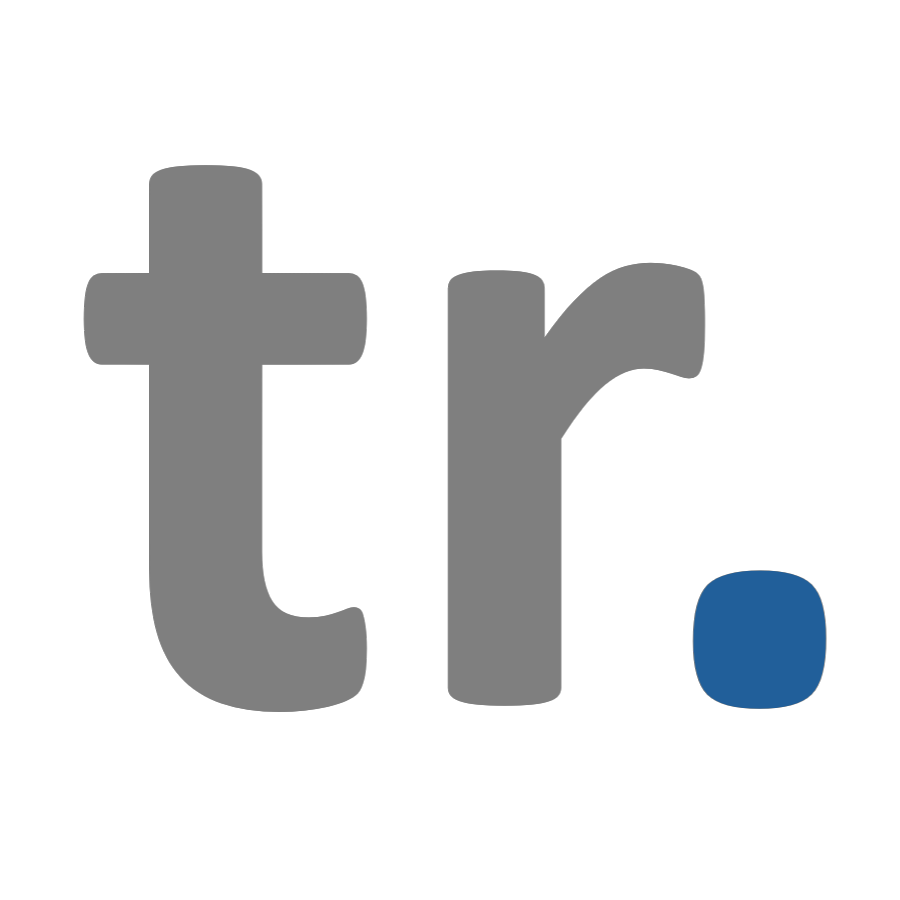
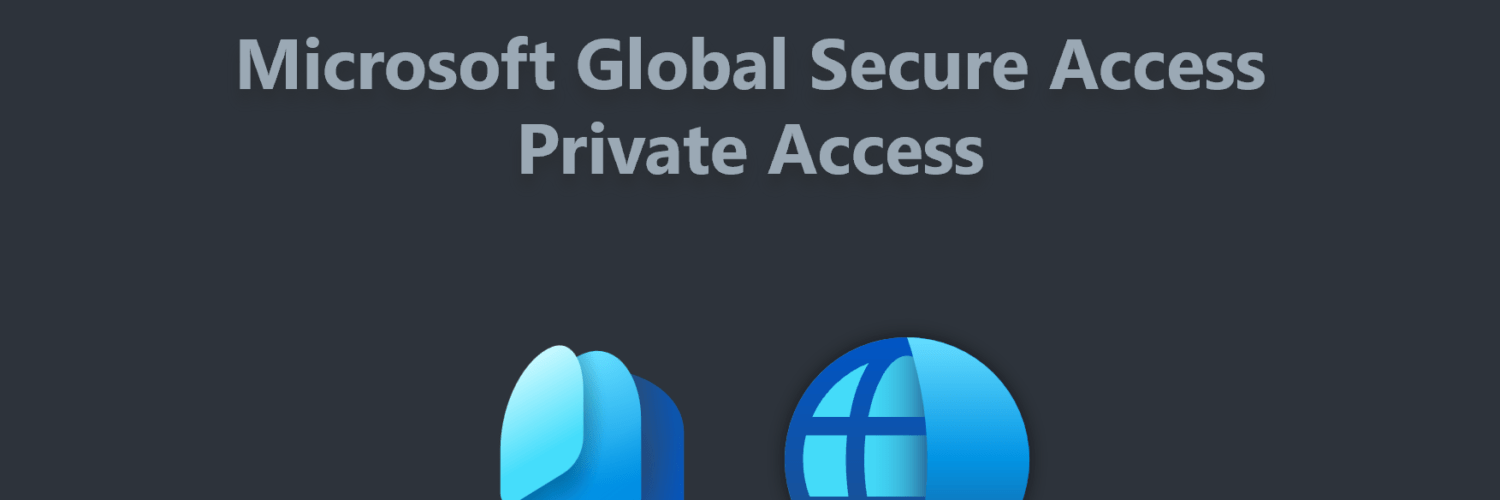

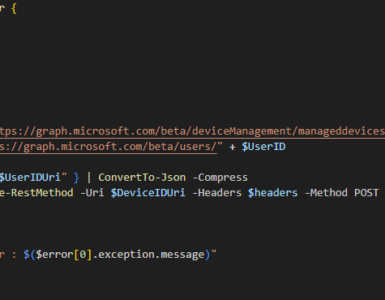
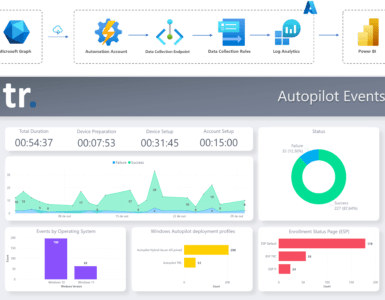
Comentar