Como garantir que os usuários estejam conscientes da importância de atualizar suas senhas antes que expirem? Neste post, exploraremos uma solução que utiliza a automação e notificações para simplificar esse processo, aproveitando as funcionalidades do recurso Remediation do Intune e Microsoft Graph.
Benefícios de Notificações de Senha Prestes a Expirar
- Consciência do Usuário: Os usuários estarão cientes da necessidade de alterar suas senhas com antecedência, reduzindo o risco de bloqueios de contas devido a senhas expiradas.
- Melhor Gestão de Segurança: Isso ajuda a reforçar a política de segurança de senhas e incentiva a conformidade dos usuários.
- Redução de Sobrecarga de Suporte: Com notificações automatizadas, os usuários podem tomar a iniciativa de alterar suas senhas de maneira simplificada, resultando em uma redução significativa no número de solicitações à equipe de suporte. Isso promove a autonomia dos usuários e otimiza a eficiência da equipe de suporte.
Em resumo, as notificações para senhas prestes a expirar são uma abordagem inteligente para melhorar a segurança de senhas em sua organização. Com a automação adequada e a comunicação eficaz, você pode manter seus dados protegidos e seus usuários informados. Lembre-se sempre de adaptar essa estratégia às necessidades específicas de sua organização e de manter as políticas de segurança de senhas atualizadas.
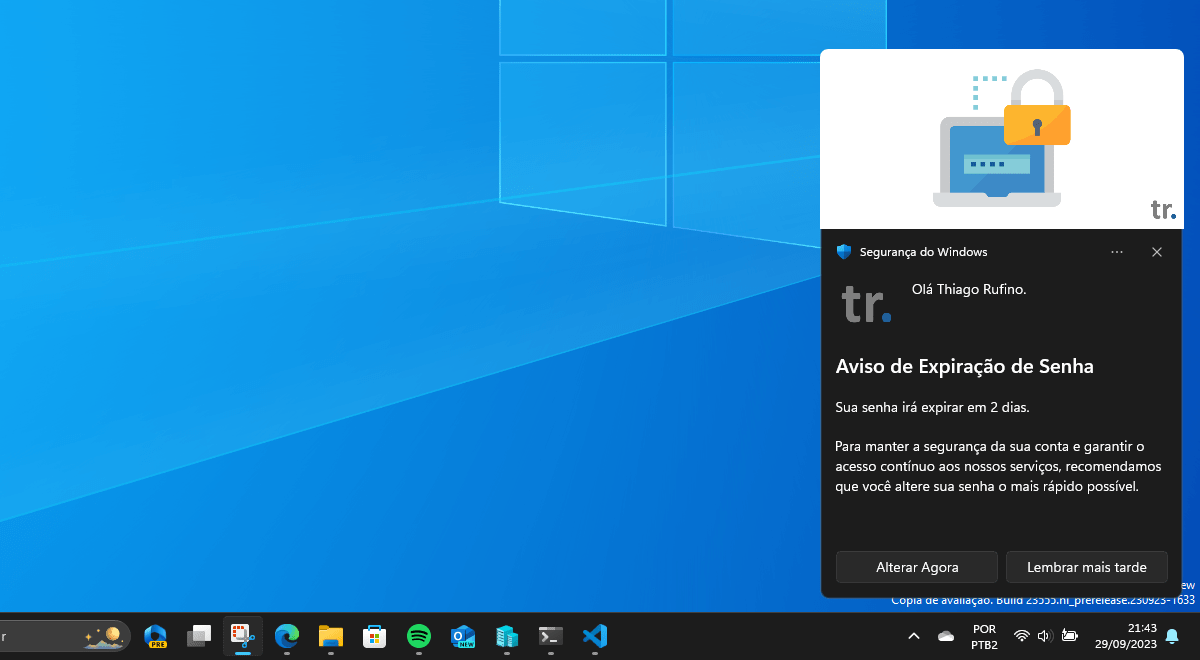
Requisitos
Criar App Registrations
- Abrir portal.azure.com
- Navegue ate App Registrations
- Selecione New registration
- Adicione o nome para o App e marque a opção “Accounts in this organizational directory only”
- Clique em Register
Permissões da API
Agora, vamos conceder as permissões necessárias para que o aplicativo tenha acesso e possa consultar as informações de troca de senha dos usuários.
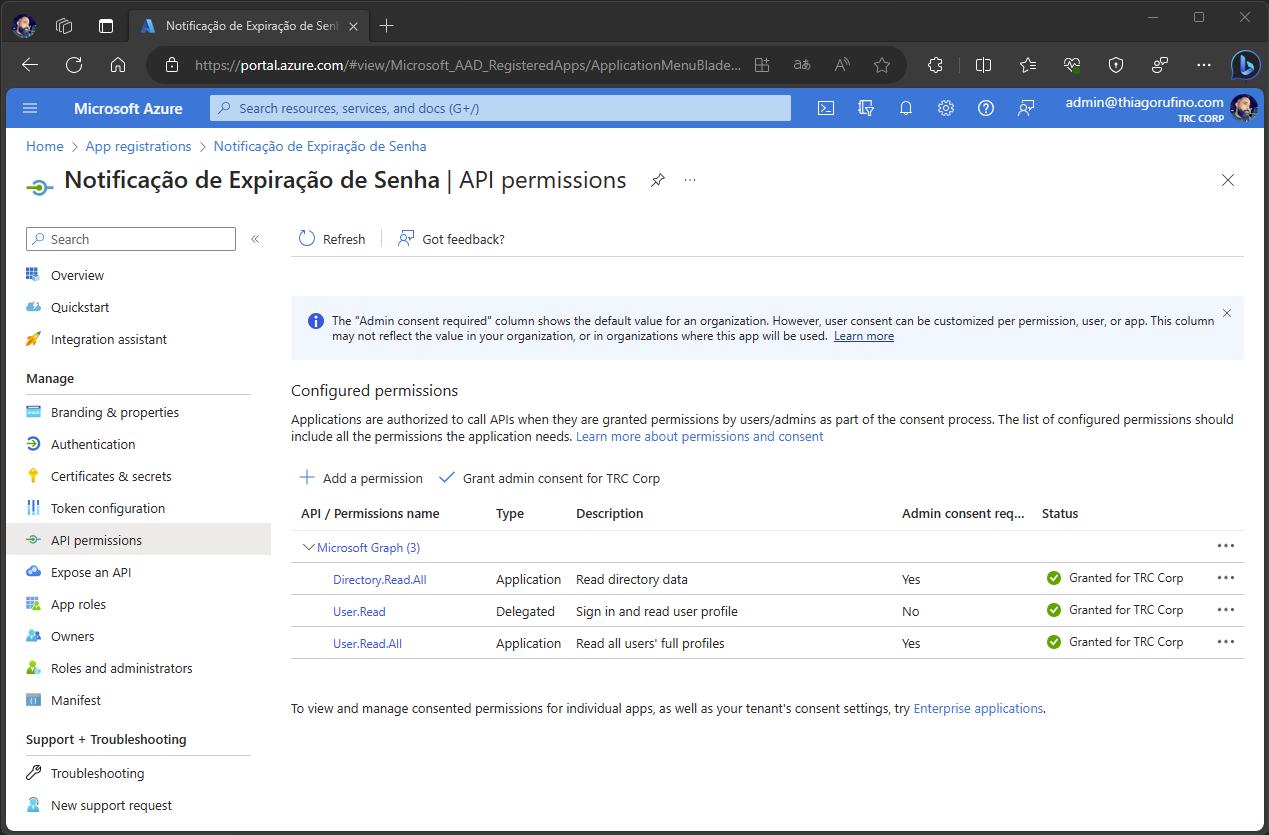
Certificados e Segredos
Nessa etapa vamos criar a senha que iremos utilizar para autenticação.
Salve a secret contido em “Value”, será utilizado para autenticação no script.
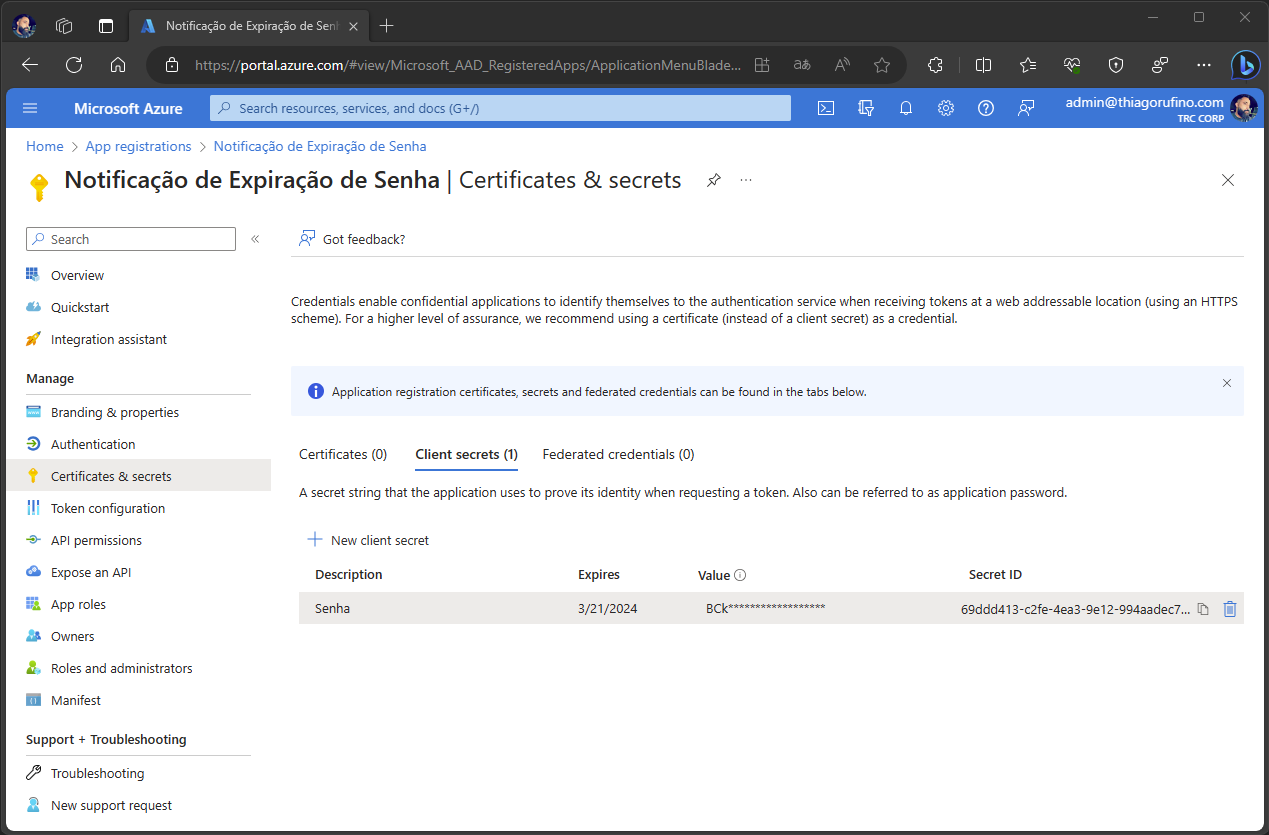
Script
Detecção
Download do Script: PasswordChangeNotification_check.ps1
A próxima etapa envolve a integração das informações obtidas no App Registrations que criamos anteriormente. Isso permitirá que o script consulte as informações de alterações de senha do usuário via API.
$clientID: Copiar o valor encontrado em “Application (client) ID”.
$ClientSecret: Utilize a secret obtida na etapa de criação do App Registration.
$tenantID: Copiar o valor encontrado em “Directory (tenant) ID”.
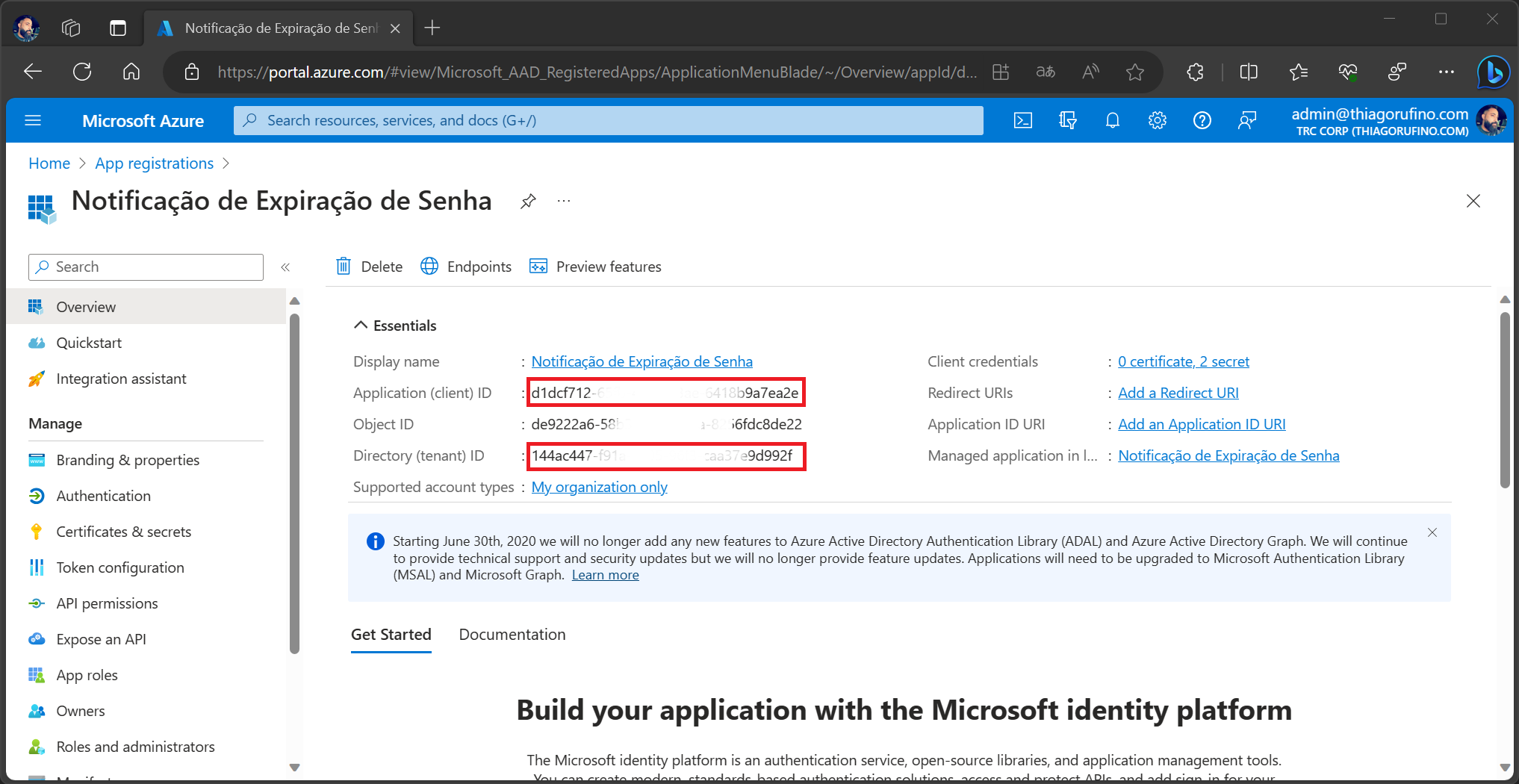
# Define as informações de autenticação do aplicativo no Azure AD
$clientId = "d1dcf712-****-****-****-******a7ea2e"
$clientSecret = "*********************************"
$tenantId = "144ac447-****-****-****-******9d992f"
Variáveis referente a política de senha.
$PasswordExpirationDays: Este valor define o intervalo de dias em que o usuário é obrigado a alterar a sua senha.
$DaysRemainingAlert: Indica a quantidade de dias restantes antes que as notificações comecem a ser exibidas para o usuário.
# Configurações de política de senha
[int]$PasswordExpirationDays = 90
[int]$DaysRemainingAlert = 10
Remediação
Download do Script: PasswordChangeNotification_remediation.ps1
Imagens e Ação do Botão
Como mencionado anteriormente, adicione o link da imagem que será utilizada no banner e no logotipo, garantindo que elas estejam em um diretório público. Além disso, personalize a variável $Action para direcionar o usuário a efetuar a troca de senha.
Para que o script (remediação) possa realizar o download das imagens do banner e do logotipo, é necessário armazená-las em um repositório público. Uma recomendação é utilizar um serviço de armazenamento em nuvem, como o Azure Blob Storage.
No meu cenário, optei por utilizar o meu próprio site como repositório.
# Configuração de imagens e notificação
$HeroImageFile = "http://thiagorufino.com/wp-content/uploads/2023/09/HeroImage.png"
$LogoImageFile = "http://thiagorufino.com/wp-content/uploads/2023/09/logo_tr.png"
$HeroImageName = "HeroImage.png"
$LogoImageName = "logo_tr.png"
$Action = "https://passwordreset.microsoftonline.com/"
Textos da notificação
$TitleText = "Aviso de Expiração de Senha"
$BodyText1 = "Sua senha irá expirar em $DaysRemaining dias."
$BodyText2 = "Para manter a segurança da sua conta e garantir o acesso contínuo aos nossos serviços,
recomendamos que você altere sua senha o mais rápido possível."
$BodyText3 = ""
$HeaderText = "Olá $DisplayName."Ícone da Notificação
Neste exemplo, escolhi usar o Microsoft Defender, mas você tem a liberdade de personalizar de acordo com suas preferências. Você pode encontrar outros ícones disponíveis no registro abaixo.
$RegPath = "HKCU:\SOFTWARE\Microsoft\Windows\CurrentVersion\Notifications\Settings"
$App = "Windows.Defender.SecurityCenter"Configurações
Configurar Remediations no Intune
- Abrir Endpoint Manager https://endpoint.microsoft.com/
- Devices
- Remediations
- Create script package
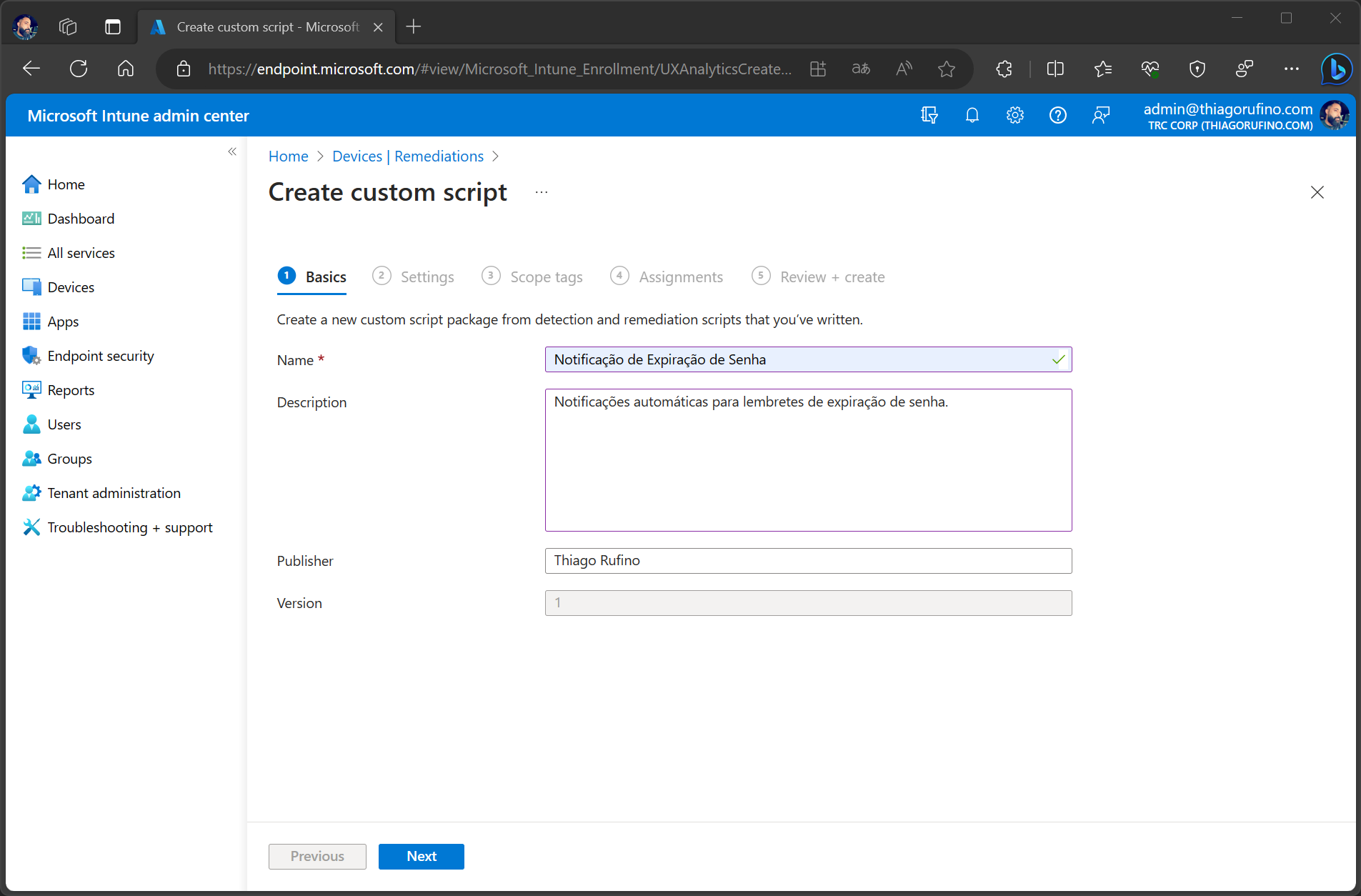
- Adicionar os script para detecção e remediação
Definir “Yes” para as opções “Run this script using the logged-on credentials” e “Run script in 64-bit PowerShell”
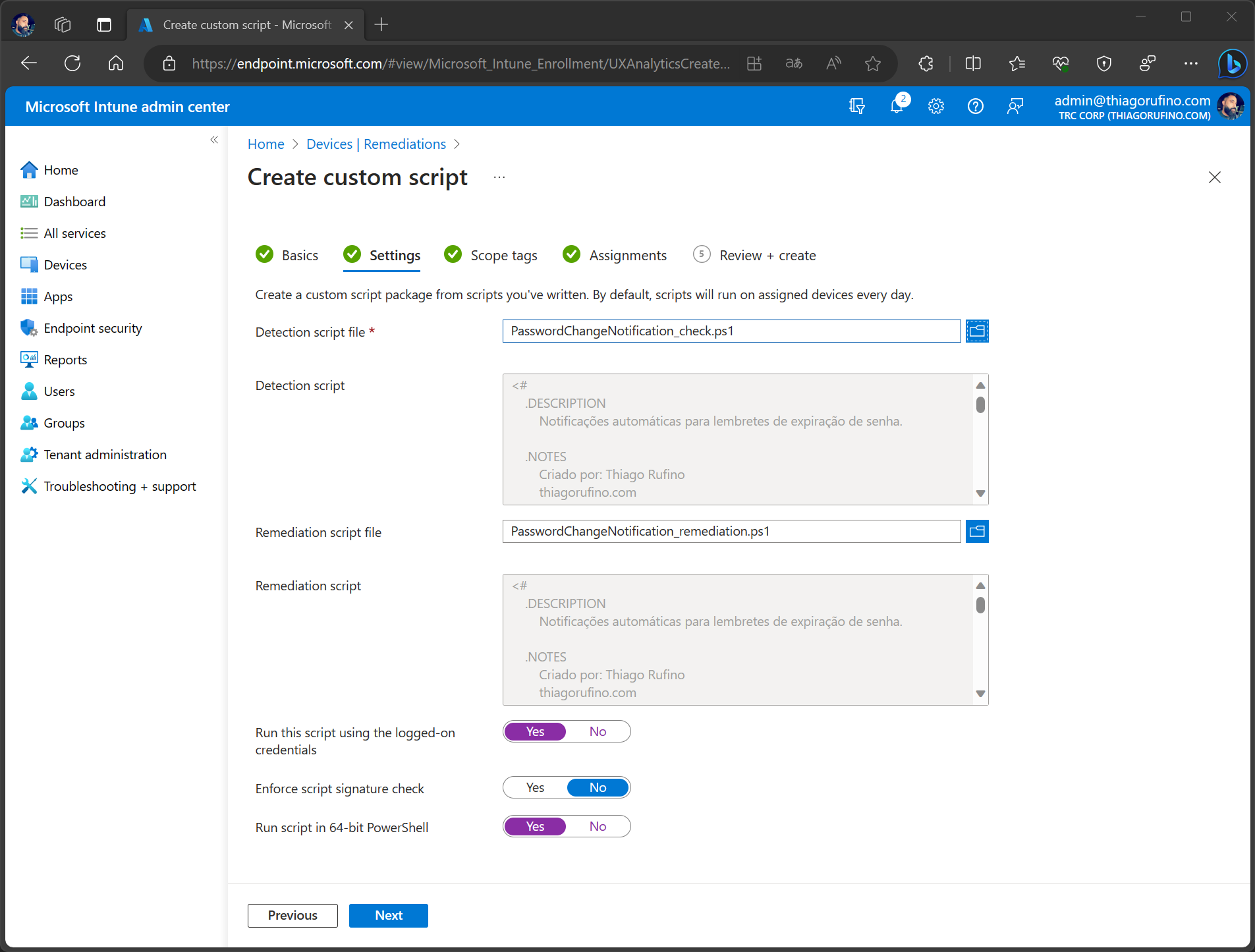
- Next
- Escolha o grupo no qual deseja implementar essa configuração e defina a frequência com que o script será executado nos dispositivos desse grupo.
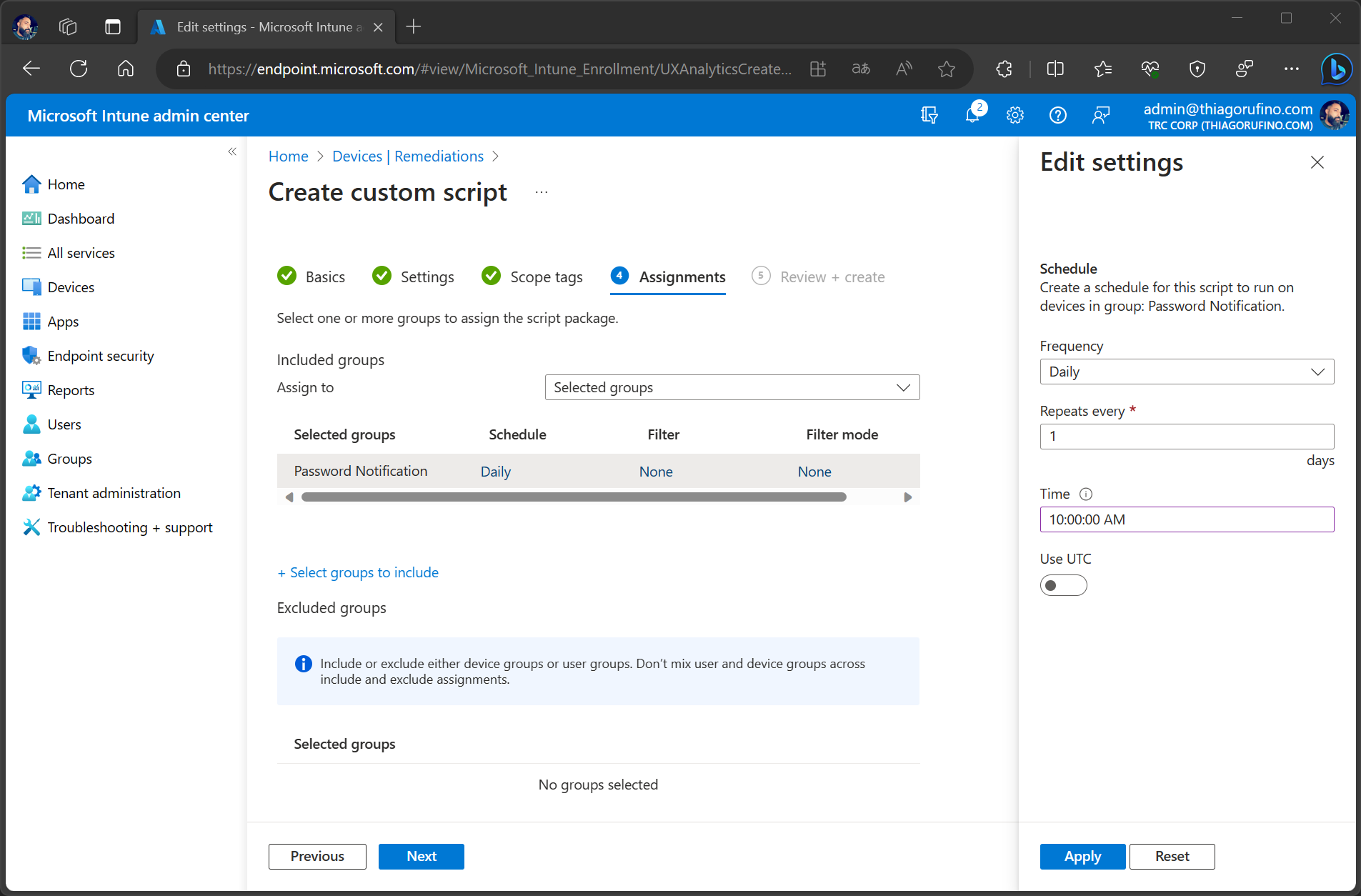
Experiência
Em resumo, o usuário receberá uma notificação informativa, incentivando-o a manter a segurança de sua conta, alterando a senha quando necessário. Essa abordagem proporciona aos usuários a oportunidade de agir prontamente, reduzindo a necessidade de intervenção da equipe de suporte e garantindo a conformidade com as políticas de segurança da organização.
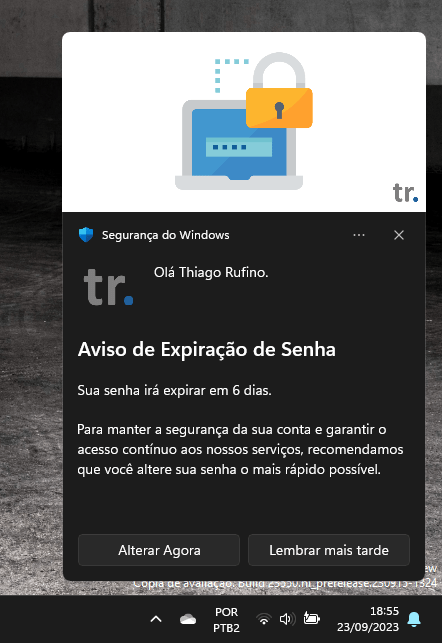
Neste cenário, quando o usuário clicar no botão “Alterar Agora”, será redirecionado para o Portal de Autoatendimento de Redefinição de Senha (SSPR).
Você tem a flexibilidade de personalizar o botão de acordo com suas preferências.
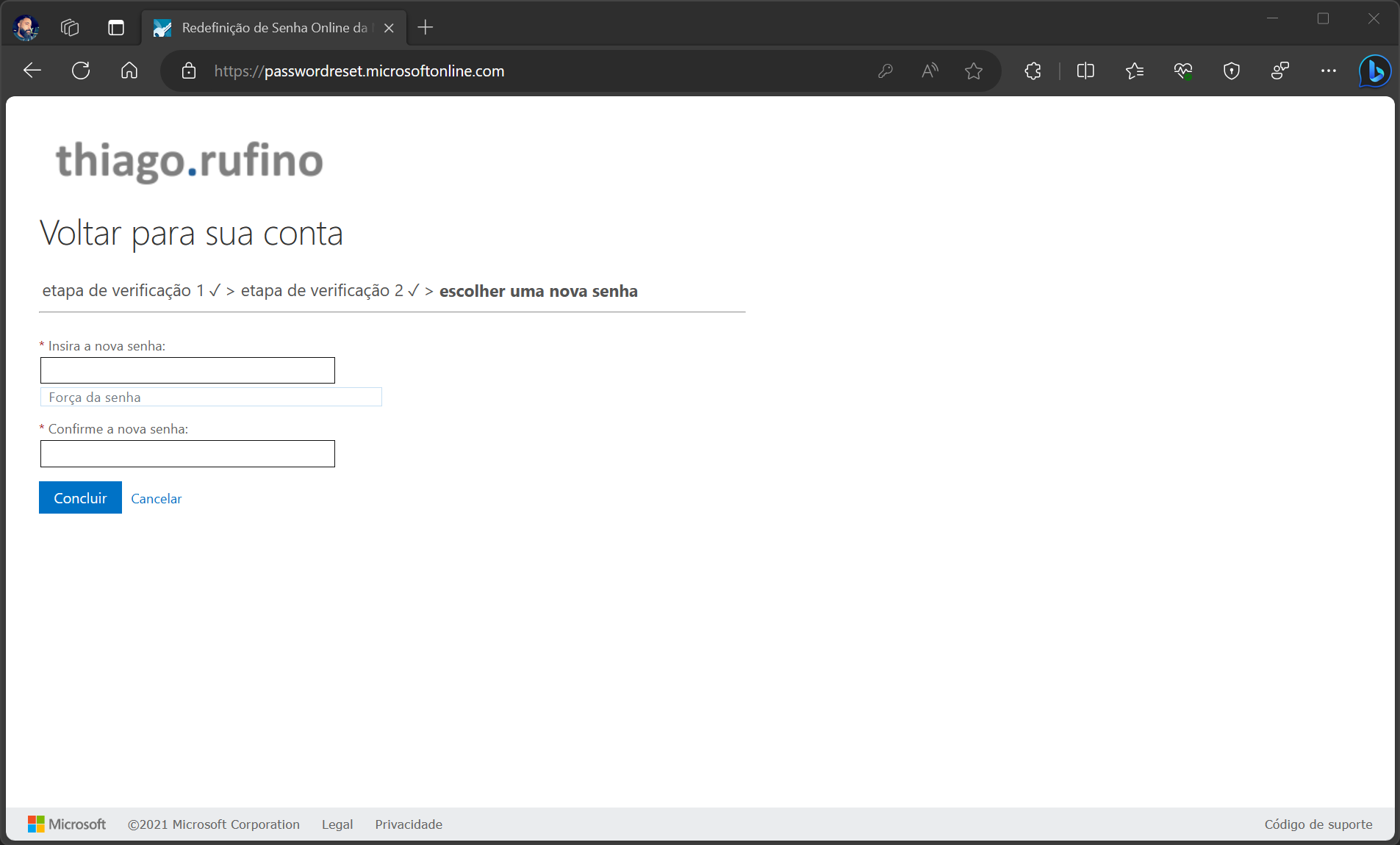
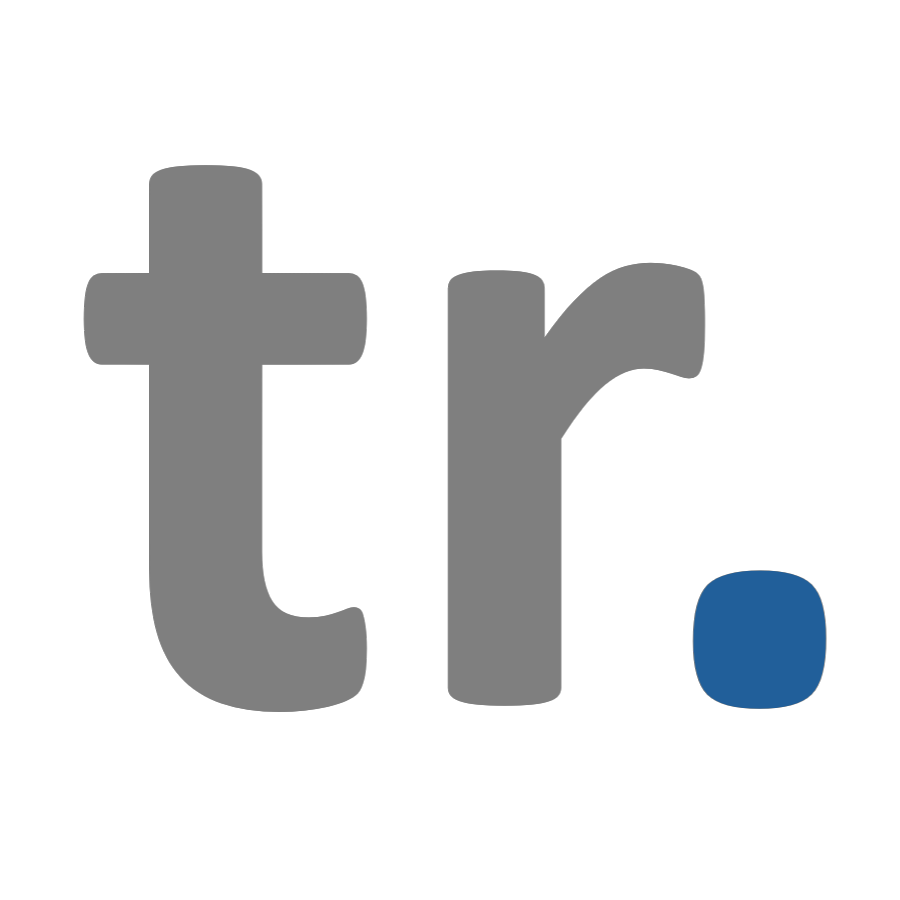
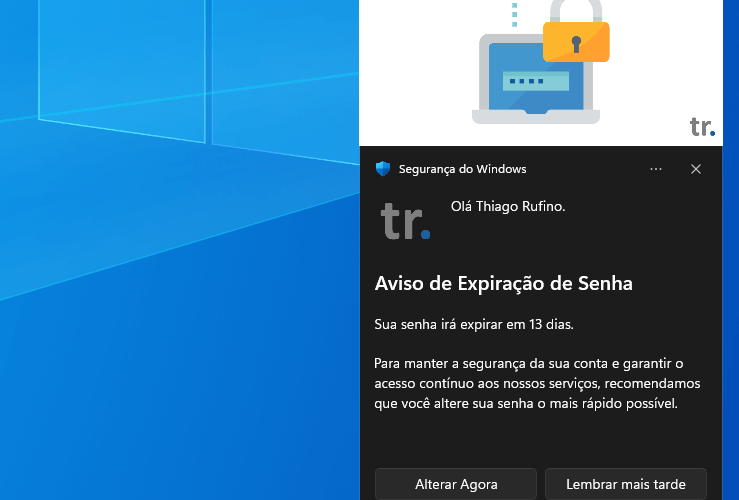
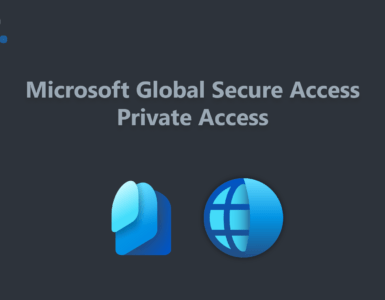

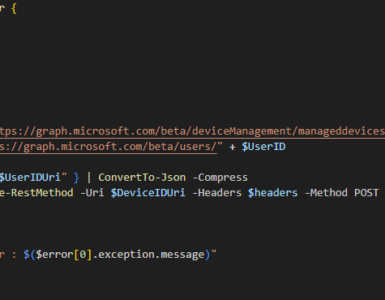
Show de bola!
Ótima documentação, Ajudou muito na implementação, Rufino Mostro.
Boa Noite
Rafael , tudo bem ?
Obrigado pelo compartilhamento do conteúdo!
Conseguimos também enviar essa notificação para Celulares gerenciados pelo Intune ?
Olá Washington,
Essa notificação é compatível apenas com dispositivos Windows.